How to Partition SSD Safely in 2022 | Complete Guide

SSD, also known as Solid-State Drive, uses flash memory to deliver vastly superior performance and durability. It's faster and more durable than normal HDDs. With these advantages, SSDs are excessing traditional HDDs, becoming computer manufacturers' love.
Thus, with more PCs shipped with SSD coming on the market, how to partition SSD, making full use of an SSD, becomes a new issue. And you can address it here with the complete guide below.
Should I Partition SSD for Windows 11/10 or Gaming? Help!
"Recently, I bought a Kingston 1TB SSD. And I want to replace the old HDD with it. I was thinking about partitioning it into two partitions, one with about 250GB (250GB with windows boot partition and all) and then use the rest for gaming. Shall I partition my SSD? How to do it?"
Should I partition my SSD for windows 11/10? I want to use my SSD for gaming, is it a good idea to partition SSD? The answer is Yes.
Advantages of Partitioning SSD:
By partitioning SSD, you'll enjoy all the advantages listed below. So I recommend you to do it especially when you want to make additional partitions:
- Easier to Back Up and Restore System
- Better to Manage System and Personal Data
- Protect Data from System Crash or Failure Issue
- More Efficient to Use OS, Files
- Qiling SSD Partition Tips:
- 1. If you have only one disk, create at least two partitions: one is for OS, the one is for data.
- 2. If you have 2 or more disks, partition SSD as the OS disk and use HDD as a data disk.
In a word, the best way to protect your OS and personal data is to install Windows and your various programs on the system partition and store your data such as games, documents, pictures, music, and video files to a new partition.
For most users, SSD partitioning is not an easy task. To help you start with this task, follow the next two parts to make partitions on SSD now.
Part 1. Check The State of Your SSD
The ways to partition SSD may be different based on the state of your SSD disk. Let's check the state of your SSD first in Disk Management:
Step 1. Install SSD to your computer correctly via the connection cable.
Step 2. Restart PC, right-click "This PC/My Computer" > "Manage".
Step 3. Click Disk Management and check the state of your SSD:
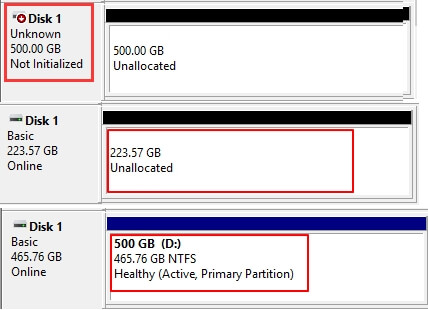
- Not Initialized: It means that you need to initialize SSD first before creating partitions on it.
- Unallocated: It means your SSD is initialized and you can directly create partitions on it.
- Partitioned: It means you have partitions on SSD, and you need to resize and repartition SSD.
And you can follow the complete guide in the next part to start partitioning your SSD now.
Part 2. How to Partition SSD Safely & Easily
It's not like making folders. You know, creating and resizing partitions is a hassle. Here you can follow the respective guide to partition SSD by using partition software or using Disk Management easily:
- #Guide 1. SSD Shows Not Initialized - Initialize SSD
- #Guide 2. SSD Shows Unallocated - Partition SSD & Create New Volumes
- #Guide 3. SSD Shows Partitioned - Resize and Partition SSD
#Guide 1. SSD Shows Not Initialized - Initialize SSD
If your SSD shows Not Initialized in Disk Management, you'll need to initialize the disk first. And then follow #Guide 2 to create new partitions on it.
Here are the steps to initialize SSD in Disk Management:
Step 1. Right-click"This PC/My Computer", click "Manage" and click "Disk Management".
Step 2. Right-click the not initialized SSD and select "Initialize SSD".

Step 3. Set "MBR" or "GPT" for SSD, and click "OK" to confirm.
What partition style should I use for SSD? Basically, if you only want to create 1 or 2 partitions, MBR is good. But if you want to create multiple partitions or install the latest Windows 11/10 on SSD, choose GPT. For more information, learn MBR vs GPT.
After initializing the SSD, you can follow #Guide 2 to create partitions on your SSD.
#Guide 2. SSD Shows Unallocated - One-Click to Partition SSD & Create New Volumes
If your SSD currently displays as unallocated in Disk Management, the computer will regard it as a brand new disk. To make use of it, you need to create partitions on the drive.
Here, we'd like to show you how to partition unallocated SSD in only one click with the help of Qiling Partition Master. Its New Disk Guide makes partition SSD safe and easy:
Step 1. Open Qiling Partition Master, and select "Create" button in the "Disk management" page.

Step 2. You can continue customize how many partitions you want to create, and set the partition style you want, MBR or GPT.
Or, you can accept the default setting offered by Qiling Partiton Maste. Once the customization is done.

Step 3. Click "Proceed" to finalize partitioning the new HDD/SSD or external disk.
After this, you can install OS, applications, or personal files to the SSD partition flexibly.
In addition to disk partitioning, you can use other features in Qiling Partition Master to make use of your SSD disk:
- Migrate OS to SSD/HDD
- Convert Disk/Partitions
- merge SSD partitions
- Recover lost partitions
- ...
You May Also Like:
How to Partition Hard Drive in Windows 11/10
Data Recovery is not a challenge anymore. Qiling serves as a dependable data recovery application to retrieve lost data within simple clicks.

#Guide 3. SSD Shows Partitioned - Resize and Partition SSD
Note that if you have already created partitions on SSD, and you want to re-allocate the disk space, you can turn to Qiling Partition Master or Disk Management for help.
For an easier solution, the Qiling partition tool is a better choice.
Way 1. Partition SSD with Qiling Partition Tool
With this tool, you can format SSD to the various file system. Partition SSD to multiple partitions with 4K alignment, clone SSD, etc. Now you can directly download Qiling Partition Master and follow the steps to partition it.
Step-by-Step Guide to Re-Partition SSD
Step 1. Check for free space
To divide a disk partition into multiple ones, you must ensure that there has adequate free space to be allotted.
Step 2. Shrink a disk partition to create unallocated space
By doing so, start with the "Resize/Move" feature. Click on a partition with a lot free space and select "Resize/Move".

Drag either end of the partition rightwards or leftwards so you can shrink its size as the red arrow does, in order to get ample unallocated space. You can visually know how much space you've decreased in the "Partition size" area.

At last, you need to click the "Proceed" to save all the changes. Go back on the main window, there should be unallocated space appearing under the same disk of the shrinked one.
Step 3. Create a new partition on unallocated space
The last step is to turn the unallocated space into a usable partition drive with a recognized file system. Click on the unallocated space and choose "Create".

Customize the partition information by choosing a drive letter, partition label, file system (NTFS, FAT32, EXT2/3/4, exFAT) and many more settings in the Advanced Settings.

Finally, click "Proceed" to confirm that you want to create a partition on the unallocated space. Repeat the whole steps to partition a hard drive in many more partitions.
In order to ensure the best performance of an SSD, Qiling Partition Master provides the 4K alignment function to align the 4K sectors on your SSD. You can optimize your SSD with this feature.
Way 2. Partition SSD with Disk Management
This method is used to shrink the existing partition and then use the unallocated space to create a partition. If the SSD hasn't been partitioned, you can create partitions on it directly.
Step 1. Open Disk Management.
Step 2. Right-click one SSD partition and select "Shrink Volume".

Enter the amount of space you want to shrink then click on the "Shrink" button. (This would create unallocated space.)
Step 3. Right-click on the unallocated space and select "New Simple Volume".

Step 4. On the New Simple Volume Wizard interface, click "Next", and click "Next' to continue.
The unallocated space will be added to the new SSD partition.
Step 5. Assign Drive Letter or Path, then set the file system as NTFS. Click "Finish".

Wait for the process to complete and this will create a new partition in your SSD.
Partitioning SSD Is Easy, Take Steps to Make Use of Your SSD Now
On this page, we explained the advantages and the necessities of partitioning SSD and offered a complete guide to help you fully partition SSD in Windows 10/8/7.
To do so, you need first check the SSD state in Disk Management. And then, follow the respective solution to partition SSD with ease. For the easiest SSD partitioning tool, Qiling Partition Master is recommended for you to try.
Following this tutorial, you'll safely and easily partition SSD on your computer. Take steps to make use of your SSD now.
Related Articles
- (In-depth Tutorial) How to Format SSD in Windows 11
- Fix Diskpart Clean Not Working on Disk/USB/SD Card [5+ Fixes]
- How to Change Dynamic Disk to Basic Disk Safely
- How to Install Windows 11 on Windows 7 (Get In-depth Guide)