Reset This PC Not Working on Windows 11 (4 Fixes)
| Workable Solutions | Step-by-step Troubleshooting |
|---|---|
| 1. Install the Latest Update | Click the start icon and choose "Settings". Navigate to the "Update & Security"...Full steps |
| 2. Uninstall Feature Update | Click the "Start" button and select the "Power" button, hold "Shift" on your keyboard...Full steps |
| 3. Use System Restore | Press Windows + R and enter rstrui. Click "OK". Click "Next" and select the desired restore...Full steps |
| 4. Reinstall Windows 11 | Download Qiling Win11builder on your computer. It's a free Windows 11 iso...Full steps |
Recently, some users are complaining that Reset This PC feature not working on Windows 11. Here is a real case from the Microsoft Forum:
"Greetings, I have recently installed Windows insider preview; it is around 20 hours since installation, and it was not working properly so I tried to "Go back", from System > Recovery > Go Back & Restore, but it does not seem to work, so I contacted customer support they told me to do the Reset, but the "Reset" option is also not working, just a loading circle appears and then disappears. I prefer to reset without losing data.
Any help would be really appreciated. Thank you! Version 21H2(Build 22000.71)"

What Does Reset This PC Mean on Windows 11
When you select the Reset option, you get two options. One is to remove apps and settings but keep your personal files. The other is to remove all of your files, apps, and settings.

Generally, you will restore your operating system to its default factory state. If you choose to remove all your files and apps, it's highly recommended to back up files before using this feature. If you lose data, unfortunately, you can run Deep Data Recovery, which helps you restore deleted files, pictures, videos, and other files on Windows 11/10/8.1/8/7.
Step 1. Select file types and click "Next" to start
Launch Deep Data Recovery and choose the file types. Then, click "Next".

Step 2. Select a location and start scanning
Choose the partition where you lost data. Then, click "Scan".

Step 3. Filter and preview files
Use the file format filter on the left or upper right corner to find the files you need. Then, you can click the "Preview" button or double-click a file to preview its content.

Step 4. Recover lost data or files
Click the checkbox next to the file and click "Recover" to restore the lost data to a secure place.
Also read: Recover data after Windows 11 reset.
How to Fix Reset This PC feature Not Working on Windows 11
According to the feedback from most users, this error is usually caused by a system bug. Therefore, you can follow these tried-and-true solutions to fix the "reset This PC feature not working" error on Windows 11.
Method 1. Install the Latest Update of Windows 11
According to the user case, the installed version is a Windows insider preview. But Windows 11 has released the official version on October 5. Therefore, you can fix the error by upgrading to the latest Windows 11. To install the latest update, follow the steps below:
Step 1. Click the start icon and choose "Settings".

Step 2. Navigate to the "Update & Security" section and click "Check for updates".
Once your system is up to date, check if the Reset option is available.
Also read: How to stop Windows 11 update.
Method 2. Uninstall Feature Update to Fix "Reset This PC Not Working"
If you have already installed the latest update, and you are sure that it's the update that caused this error. Then, try to uninstall the feature update. Here are the steps to make it.
Step 1. Click the "Start" button and select the "Power" button, hold "Shift" on your keyboard, and select "Restart".

Step 2. Go to "Troubleshoot > Advanced options > Uninstall Updates".
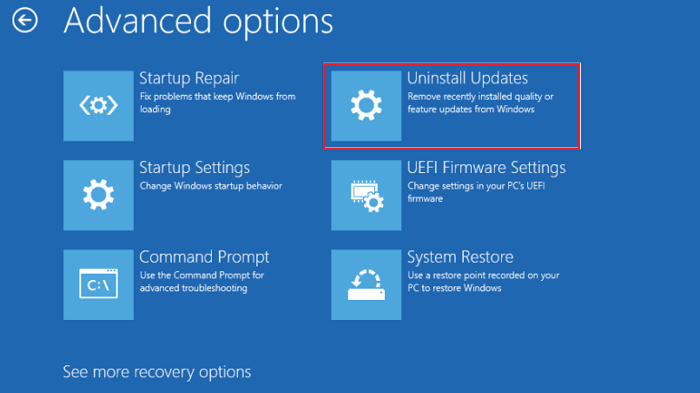
Step 3. Then, choose the "Uninstall latest feature update" option and follow the instructions on the screen to complete the process.
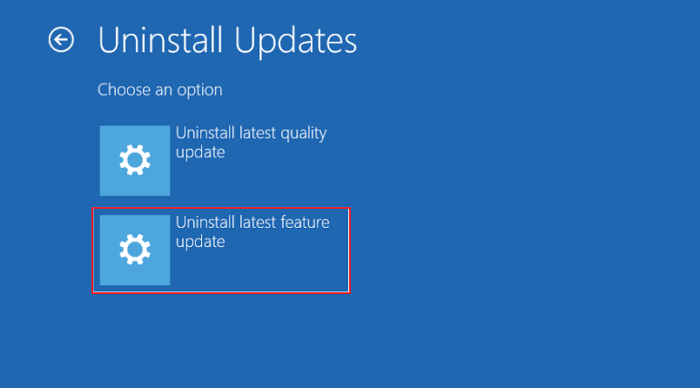
Method 3. Use System Restore to Fix "Reset PC Not Working"
If you have created a system restore point beforehand, you can use the Restore Point to fix the error - reset PC not working on Windows 11.
Step 1. Press Windows + R and enter rstrui. Click "OK".

Step 2. Click "Next" and select the desired restore point and click "Next".
Step 3. Select "Choose a different restore point" and click "Next".
Step 4. Click "Scan for affected programs". Then, follow the instructions on the screen to complete the process.
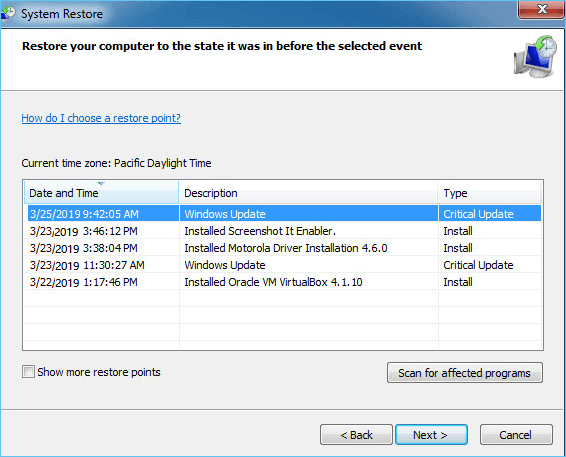
Method 4. Reinstall Windows 11 to Solve Your Problem
Sometimes you just need to start over and reinstall your Windows 11 operating system. This goes easy if you have Qiling Win 11 Builder. You can download Windows 11 and install it on your PC easily. Prepare a USB drive with at least 4GB of space. Then, follow the steps below.
Step 1. The Win11 builder is integrated with the Qiling OS2Go software. Click the download button and launch the program after installation.
Step 2. Switch WinToGo Creator to Windows Install Drive Creator. The obtained system information is available on the home screen, and it keeps updating all the time. Apart from Windows 11, Win11 builder also supports you to download Windows 10/8.1.
Step 3. Connect your USB flash drive to the computer. Win11 builder will automatically detect your USB device, so all you need to do is click the Create button.
Step 4. The software will empty your USB drive data if it's a used one. Once the downloading process begins, wait there until it finished or leave for a while to do you own job.
Step 5. After successfully downloading the Windows 11 iso image file on the USB drive, start to install Windows 11 from the bootable USB drive on your computer by following the installation wizard step by step.
How Can I Reset This PC on Windows 11
Windows 11 has a built-in function that allows you to restore your computer to its factory settings, remove all installed apps and, if you choose, delete all your personal files too. It's the "Reset" option. To reset Windows 11, you can follow the steps below:
Step 1. Click on the "Start" icon and open the "Settings" app.
Step 2. Navigate to "Update & Security > Recovery > Reset PC".
Step 3. Choose your preferred option to continue.
Step 4. Once chosen, use one of the options below to reset your PC.

Then, follow the instructions on the screen to complete the process.
Conclusion
Keep in mind that no matter what kind of problems you are faced with, Qiling can give you practical solutions. Always stay calm when your computer or Windows 11 goes wrong. If you find a way to fix this problem on your own, feel free to share it with us.
Related Articles
- Windows 11 Taking Forever to Install? Get Complete Guide to Fix Windows 11 Slow to Install Issue
- Windows 11 Games Crash or Freeze? Don't Miss Quick Fixes Here!
- How to Check Update to Windows 11 and Set Up Your PC to be Windows 11 Compatible
- How to Map a Network Drive in Windows 11? Your Complete Guide Is Here