How to Resize Window Server Partition (3 Ways Available)
If you are starting a new system or you have not yet built any further partitions. You can find the C drive and other partitions in their default size. The partition drives are resized according to your preferences. It is not advisable to put all of your data in a single partition drive. For your data, files, and applications, you will need to create different partitions.
When data is kept in multiple partitions, it reduces the risk of data loss. Furthermore, when your C drive is full, the notification ''Low disc space" will appear. It also has an impact on the system's overall performance. Having many partitions allows for better data organizing.
This article will help you if you are running low disk space issues or resizing the partition. We will look at the detailed methods for resizing partitions to improve system efficiency. We will also recommend a tool that can execute the task flexibly. It protects your data and resizes partitions quickly. By the end of this article, you will be able to create and resize partitions So, let's get into the detail.
Why do You Need to Resize Windows Server Partition?
If you have a low running space problem or if your system requires partition resizing, you may be wondering why I need to resize the window server partition when the partitions already exist.
Partitions are required for a variety of reasons. If you have a lot of data on a C drive and it is running out of space, it will eventually have an impact on the performance of your system. For the system to run error-free partition must be rightly allocated.
Furthermore, if your system fails or is infected with a virus, the data stored on drives other than the C drive will be safe. Sometimes you have a lot of unallocated space in your system partition that is not in your use and remains vacant. You must assign it to make the most of the capacity in the available partition.
Partitions are also helpful while transferring data when cloning or using an external drive. If your system is not working, you need to organize your data. You should also consider resizing the partition to correctly allocate the available space.
Run Disk Management to Extend/Shrink Server Partition
Now we will look at how to create a partition on a drive. A disk management system creates partitions. This default feature is capable to create a partition. Disk management's only shortcoming is that it can only work if there is unallocated space behind your partition.
The steps to extend/shrink a server partition are as follows:
Step 1. Go to the Windows icon. Select Disk Management with a right-click.
Step 2. We will start by shrinking the basic disk. To shrink a partition, right-click the drive and select shrink volume.
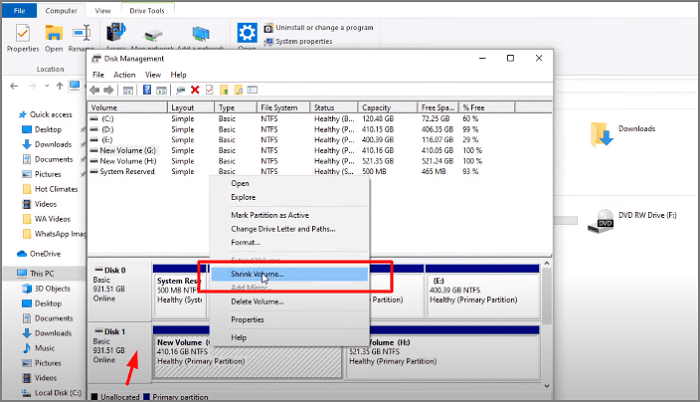
Step 3. It will ask you to enter the volume in MB to shrink volume. Click on shrink. You will have your drive shrink.

Step 4. After shrinking the volume you can see the unallocated space available in your drive.

Now we will look at Extending the disk volume.
Step 1. Select the drive you want to extend. Right-click and select extend volume.
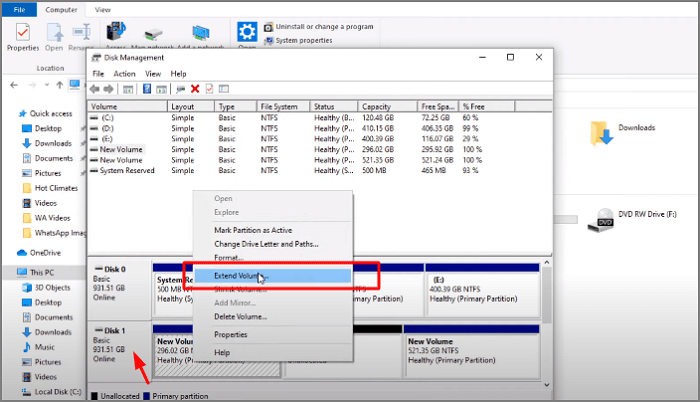
Step 2. The Extend Volume Wizard will appear. Click on Next.
Step 3. You will see the unallocated space on the hard drive. Enter the amount of MB and click Next.
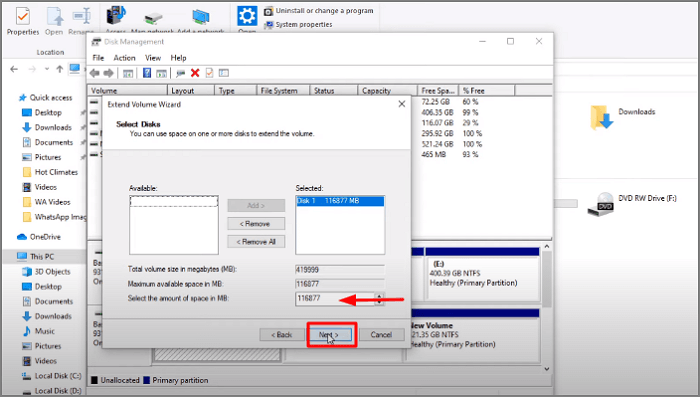
Step 4. Complete the procedure by clicking on Finish. You will have your partition size extended.
Resize Server Partition with Diskpart
The second method to resize the Server partition is with Diskpart. The steps are listed below:
Step 1. Go to the search box. Type command prompt and click to run it.
Step 2. Type diskpart and press enter.
Step 3. Type command select disk 0 and press enter. Here you will type the name of the disk you have in your system.

Step 4. Type list partition. It will show the number of partitions your system has. Here we have two partitions.
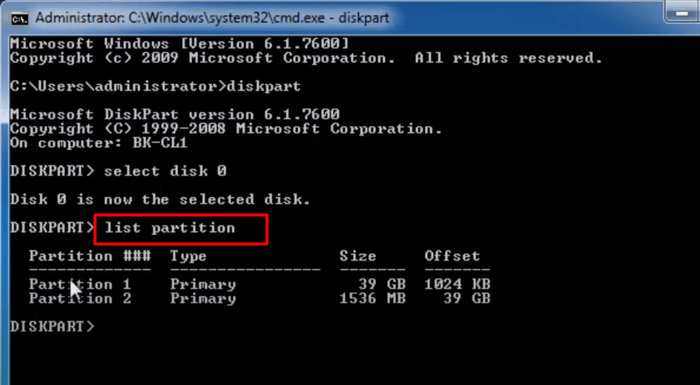
Step 5. To select the partition that you want to extend. Type select partition 2.
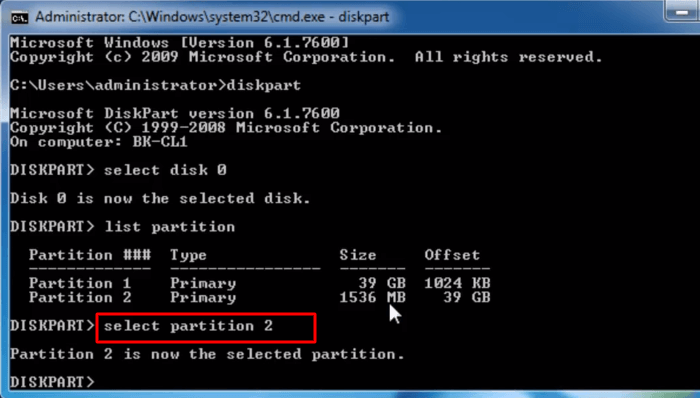
Step 6. Now to extend the size type command extend size=512 and press enter. You can specify the size as per the available system in your space.
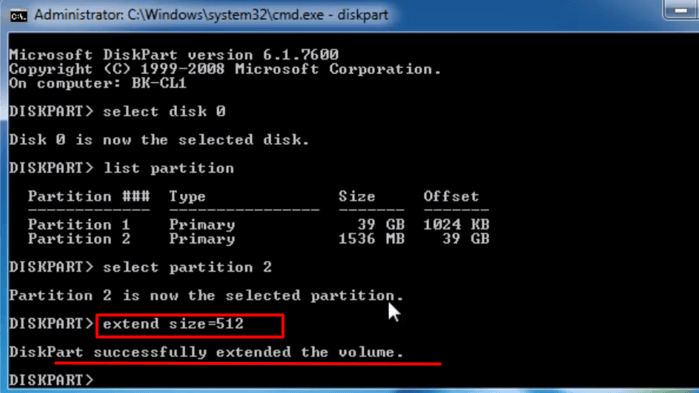
Step 7. Now your drive is partitioned. Type exit to end the process.
Do note that Diskpart would not resize if there is no unallocated partition behind your target partition. In addition, it cannot move the partition.
Try the Professional Server Disk Manager-Qiling Partition Master Enterprise
So far, we have only recommended using the default functions in Window Server to resize the partition. To resolve all of your disk management issues, Qiling Partition Master Enterprise is a viable solution. It is the best disk management software for Windows servers. It now can enhance and improve partition recovery.
It can efficiently maximize disk space to use the storage to its full potential. It guards against data loss. The following are some of the significant features of Qiling Partition Master Enterprise:
- It is capable to support 2003, 2008(R2), 2012 (R2), 2011, 2016, 2019 Windows servers.
- This software is used by IT technicians, enterprises, organizations, and service providers.
- Efficiently reallocates the space and resolves the low disk space issues.
- Speed up the performance of the Windows server
- You can download the free trial version
- Provide complete data protection and security
Step 1: Locate the drive/partition
Select the drive/partition that want to adjust its size and click on it to choose "Resize/Move".

Step 2: Resize or move the partition
1.To shrink the partition, simply drag one of its ends to free up unallocated space. Once done.

2. To extend the partition, make sure that there is unallocated space aside (if there isn't, follow the above steps to create some). In the same way, drag your mouse into the unallocated space.
3. To move a partition position, you need to leave unallocated space next to the target partition. If no, free up some unallocated space first.
Click the target partition, select "Reize/Move". Then drag the whole partition left or right to adjust its position.
Step 3: Apply changes
At this step, you will see the new disk partition information & diagram.
To save changes, click the "Proceed".
Qiling Partition Master Enterprise is not limited by the unallocated space. It is capable of flexibly reallocating the space. This easy-to-use tool helps you to resize the partition to enlarge the disk space. Download the trial version and manage the disk partitions quickly and error-free.
Related article:
Conclusion
To summarize what has been said so far, a properly managed disk not only eliminates the need for an additional storage drive but also improves overall system performance. We mentioned using the default methods for resizing partition sizes, but the only limitation is disk management has only worked if there is any unallocated space left on your system.
You can choose the way that best meets your needs. Qiling Partition Master Enterprise is a good option. This utility makes it simple to resize a disk partition. There is no restriction on the amount of unallocated space behind the system. The user interface is explanatory enough and will guide you through the procedure. So go ahead and download it to give it a shot.
Related Articles
- Lenovo Laptop Running Slow Windows 11/10 | Speed It Up
- How to Repair and Restore Unallocated Space on a USB/SD Card
- What to Do with Corrupted Operating System
- How to Wipe External Hard Drive on Windows 10 and Mac Without Recovery