How to Wipe External Hard Drive on Windows 10 and Mac Without Recovery
There are many reasons to wipe an external hard drive. You may want to clean up hard drive space, reset the hard drive resetting with a different file system, or you need to deal with an old external hard drive. If you have an old external hard drive you don't need, there are many ways you can get rid of it, like donating, giving to a friend, selling, and even destroying.
But no matter which method you choose, you will need to wipe external hard drive beforehand. Because only in this way will your data not be restored by any data recovery software and you will not be at risk of a privacy breach. On the page, we will go over several easy and quick ways to help you wipe external hard drive on Windows 10 and macOS. Let's start now.
How to Wipe External Hard Drive in Windows 10
Wiping or erasing a hard drive is an effective way to permanently delete data without recovery. Although Windows doesn't offer a tool that can scan and wipe your external hard drive, there are still some methods you can choose to make it.
Method 1. Wipe External Hard Drive with a Windows 10 Data Wiping Tool
The first solution we recommend you try is to use Qiling Windows 10 disk management tool, as this is the easiest way to wipe a hard drive, SSD, or external drive.
Qiling Partition Master, a superior disk partitioning program, provides a "Wipe data" feature to erase all disk data permanently in Windows 10/8/7. It can help you completely erase all of the data and partitions on your hard disk with solutions that meet DoD 5220.22-M Wiping Standard. Usually, after two erases, your data will be permanently removed and cannot be recovered anymore.
Qiling Partition Master
- Resize/move, create, format, delete, clone, and merge partitions
- Convert a logical partition to primary or primary partition to logical, FAT to NTFS partition, MBR disk to GPT, or GPT disk to MBR
- Migrate OS to SSD to speed up Windows to upgrade hard disk and speed up Windows 10
Note: Before you completely wipe external hard drive, make sure you have backed up all the crucial data to another drive.
Step 1. Connect the external devices to the PC. Then, and choose Wipe Data.

Step 2. Click the external device, set the number of times to wipe data. (You can set to 10 at most.) Then Click Proceed.

Step 3. Check the warning message and click OK.
Method 2. Wipe External Hard Drive Windows 10 Using CMD
You can also use wipe external hard drives in CMD if you are a computer expert. For beginners, we still strongly recommend that you use a user-friendly data wipe tool to complete the work.
Step 1. On Windows 10 or 8.1, right-click the Start button, or press Windows Key + X and select "Command Prompt (Admin)".
On Windows 7, open the Start menu and search for cmd. Right-click the "Command Prompt" shortcut that appears and then choose "Run as Administrator".

Step 2. Use the Diskpart command to clean the external hard drive. In the CMD window, type the following commands in order and press Enter after each one:
diskpart
list disk
select disk # (# is the external hard drive number)
clean or clean all
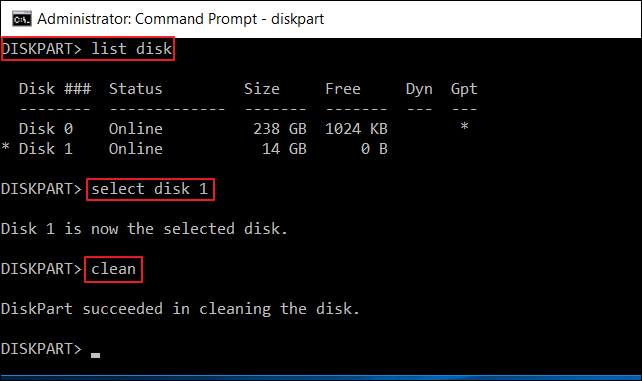
You'll see a message saying that "DiskPart succeeded in cleaning the disk" if everything works properly. After that, all the data on the external hard drive is removed thoroughly.
How to Wipe External Hard Drive on Mac
For Mac users who want to wipe an external hard drive for free, here is the way to try it out.
Step 1. Connect the external hard drive to your Mac.
Step 2. Open the Applications folder in Finder, then open "Disk Utility".
Step 3. On the storage media management windows, select the external hard drive you want to wipe. Click the "Erase" button.
Step 4. Click "Security Options" and then move the slider over to the right to the DOE 3-pass secure erase position.
Step 5. Click "Erase" to securely erase the drive.

Summary
It is easy to securely wipe external hard drives on both Windows 10 and macOS with the way above. On Windows 10/8/7, you can use Qiling Partition Master to manage and make full use of your disk.
Except for hard drive wiping, Qiling disk management program Partition Master provides more basic and advanced disk partitioning features, such as resize/move partition to solve low disk space issue, convert disk/partition, create WinPE bootable disk, partition recovery, SSD 4K alignment, and so on. Download and give it a try now.
More Relevant Topics About Wiping External Hard Drive
If you also have any of the following frequently asked questions about hard drive erase, find solutions here.
1. How do you delete everything off your hard drive?
Wipe the drive to delete everything completely.
The only way to remove data off your HDD, SSD, external hard drive, SD card, or USB flash drive is by erasing the device.
Deleting files or formatting disks will not completely clear the files, they will still be on your hard drive and can be retrieved by professional data recovery software.
2. Can a wiped hard drive be recovered?
No, the erased hard disk cannot be recovered.
To permanently deleted previously stored data, the data wipe tool overwrites hard disk drive storage areas with the same data everywhere—often using a pattern of all zeros. Once the wipe operation is carried out, the files will not be recovered by any data recovery software. If the number of times to wipe the hard disk is set to 10, the data will never be recovered by any data recovery solution.
3. Format data VS wipe data
Formatting can be classified into low-level formatting (it is physical formatting and usually operated by manufacturer) and high-level formatting that can be carried out on the computer by users. High-level formatting only clears the FAT table (file allocation table), which makes the system think that there are no files on the disk, and does not erase the hard disk. After quick formatting, the hard disk data can be restored by data recovery tools.
Related reading: How to format a hard drive for free
Hard disk data wiping aims to completely delete the data on the hard disk through the related hard disk data erasing technology and standard (e.g. DoD 5220.22-M Wipe). After the hard disk is executed with full write and zero erasing, there is currently no professional data recovery company in the world capable of recovering the data, effectively ensuring the security and privacy of data.
Related Articles
- System Reserved Partition Recovery in Windows 11/10/8/7
- Initialize SSD/HDD for Free and Fix 'Disk Unknown Not Initialized' Error
- How Do You Create Partitions in Windows with Infographics 2022
- How to Format WD Passport for Mac and PC (3 Ways)