SFC SCANNOW Finds Corrupted Files But Unable to Fix [Solved]
6 Ways to Fix SFC/SCANNOW Cannot Repair Error
If you run System File Check to scan for and restore corrupt Windows system files, but at the end of the run you see a message saying "Windows Resource Protection found corrupt files but was unable to fix some of them," don't worry. The solution can be found in the CBS.log file, which is located in the windir\Logs\CBS\CBS.log directory. This log file contains details about the issue, and by checking it, you can find solutions to repair the corrupted file error and make SFC working again.
| Workable Solutions | Step-by-step Troubleshooting |
|---|---|
| 1. Run SFC Alternative | Open Qiling Partition Master on your computer, locate the disk, right-click the partition you want to resize and select "Resize/Move Partition" from the context menu. Follow the prompts to adjust the partition size. Be sure to backup your data before making any changes to the disk partitions.Full steps |
| 2. Use Installation Disc to Repair | Insert CD/DVD into DVD-ROM or connect external DVD drive to another bootable computer...Full steps |
| 3. Run DISM Command | Press the Windows key + R to open the Run dialog box, and then type "cmd" to open the Command Prompt, which allows you to execute commands and interact with the operating system.Full steps |
| 4. Run SFC in Safe Mode | To access the System Configuration Utility, press the Windows key and the R key together to open the Run box. Then, type "msconfig" and press Enter. This will open the System Configuration Utility, where you can manage various system settings and troubleshoot issues.Full steps |
| 5. Check the Log Files | Take administrative ownership of the corrupted system file. To do this, at an elevated command prompt, type the command `takeown /f "C:\Windows\System32\drivers\etc\hosts" /r` and press Enter. This will give the current user ownership of the file. Note that the file path may vary depending on the system configuration. Be sure to replace "C:\Windows\System32\drivers\etc\hosts" with the actual path to the corrupted file on your system.Full steps |
| 6. Try Reset This PC or Fresh Start | Go to "Start" > "Settings" > "Update & Security" > "Recovery" and select the option for "Reset this PC" to start the process.Full steps |
SFC /SCANNOW Finds Corrupted Files But Unable to Fix
The System File Checker (SFC) scans all protected system files for corruption and attempts to repair them by copying a cached copy of each corrupted file from the system32\dllcache folder.
To run SFC/SCANNOW:
Step 1. To open the Command Prompt, press the Windows key + X on your keyboard, then select "Command Prompt" from the Power User menu.
Step 2. Type: sfc /scannow and hit "Enter".

Some users are experiencing an issue where SFC (System File Checker) detects corrupted files but is unable to fix them, resulting in an error message stating that Windows Resource Protection found corrupt files but was unable to fix some of them. The details of the issue can be found in the CBS.log file located in the windir\Logs\CBS\CBS.log directory.
The error message indicates that Windows Resource Protection found corrupted files but was unable to fix them. To resolve this issue, you can try running the System File Checker (SFC) command with the /offwindir parameter, which allows offline servicing. This can be done by running the command "sfc /scannow /offwindir" in Command Prompt with administrative privileges. This may help repair the corrupted files. Additionally, checking the CBS.log file, which is mentioned in the error message, may provide more information about the corrupted files and help identify the issue.

If you're experiencing issues with the SFC /SCANNOW command not working, try these solutions. To fix the problem, you can run the command with elevated privileges, check the integrity of the Windows system files, disable any third-party disk cleanup tools, and ensure that the Windows Update service is running properly.
Fix 1. Run SFC Alternative to Check and Repair Hard Disk
When you encounter the error, check your computer's condition first. If it's unable to boot, create a WinPE bootable disk to boot from it. Then, run a Qiling partition tool to repair the error.
This software can check and fix hard drive errors if SFC/SCANNOW fails, and also allows for easy partitioning and merging of hard drives. To use it, boot from the Qiling Partition Master WinPE bootable disk and follow the steps.
Step 1. Right-click the target partition that has a problem.
Step 2. Choose "Advanced" > "Check File System".
Step 3. In the Check File System window, select the "Fix the error on the disk" option.
Step 4. Click "Proceed" to check errors on your partition.
Fix 2. Repair SFC/SCANNOW Cannot Fix error with an Installation Disc
If your computer fails to boot when you receive the error, create a Windows 10/8/7 repair disc. You can create a recovery drive (USB) or system repair disc (CD or DVD) to troubleshoot and restore your computer. The system repair disc brings your PC back to the same condition in which you created the repair disc, and can be used when your PC is unbootable and the SFC/SCANNOW command cannot repair the error.
Step 1. To access a CD or DVD, you can either insert it into a DVD-ROM drive or connect an external DVD drive to another computer that can boot.
Step 2. To access the backup and restore feature in Windows 7, click on the "Control Panel" icon on your computer screen, followed by clicking on "Backup and Restore (Windows 7)".
Step 3. To create a system repair disc, click on "Create a system repair disc" from the left column, which will open the repair disc creation window. Then, follow the on-screen instructions to complete the process.

Step 4. To install the software, insert the DVD into your computer's optical drive and restart the computer. You may need to adjust your BIOS settings to enable booting from a CD/DVD if it's not already allowed.
Step 5. On the "Install Windows" screen, select your preferred language, time, and keyboard settings, then click "Next".
Step 6. On the next screen, click "Repair Your Computer". Do not click "Install now". Then, click "Next", and select "Command Prompt" or whichever option you wish to apply.

Step 7. Type the following command and hit "Enter".
sfc /scannow /offbootdir=d:\ /offwindir=d:\windows
The Windows drive is the default drive, but you can change it to suit your needs.
After completing the steps, you can boot your computer normally. Then, try running SFC/SCANNOW again to see if it works.
Fix 3. Run DISM Command If SFC Cannot Repair Corrupted Files
The System File Checker utility scans the integrity of all protected operating system files and replaces incorrect, corrupted, changed, or damaged versions with the correct ones, using the sfc /scannow command, which can repair some errors, but if it can't, DISM should be run to fix as many errors as possible.
Step 1. To open the Command Prompt, press the Windows key + R to open the Run dialog, then type "cmd" and press Enter.
Step 2. Type the following command and hit "Enter".
- To check the health:
Dism /Online /Cleanup-Image /CheckHealth
- To scan the health:
Dism /Online /Cleanup-Image /ScanHealth
- To restore the health:
Dism /Online /Cleanup-Image /RestoreHealth
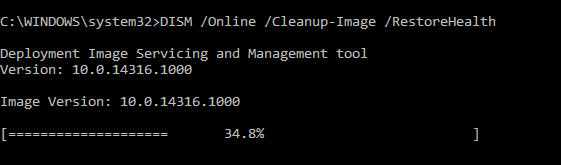
Step 3. 1. Press the Windows key + X and select Power.
After running DISM, you can re-run SFC just to check.
Fix 4. Run SFC in Safe Mode If SFC Cannot Repair
If Windows resource protection found corrupt files but was unable to fix some of them, you can run SFC in Safe Mode to fix the error.
Step 1. To open the Run box in Windows, press the Windows key and the R key together on your keyboard. This will launch the Run box, which allows you to run various commands and open applications quickly.
Step 2. Type msconfig in the box and hit "Enter" to continue.
Step 3. To initiate safe boot, go to the "Boot" tab, select "Safe boot" and click "OK" to proceed.

Step 4. Restart your computer to apply the change, then click "Restart" to proceed.
Step 5. The computer will boot in safe mode, allowing you to run the SFC /scannow command again to check if the "Windows resource protection could not perform the requested operation" issue is resolved.
Fix 5. Check the Log Files to Fix SFC/SCANNOW Not Working
The Microsoft Windows Resource Checker (SFC.exe) program generates a log file in Windows, specifically in the C:\Windows\Logs\CBS folder. The CBS.log file contains details of corrupted files, and by manually replacing these files with a known good copy, you can resolve the issues. To do this, navigate to the C:\Windows\Logs\CBS folder, open the CBS.log file, and check for any errors or messages. If you find any corrupted files, replace them with a known good copy to resolve the issue.
You can try getting a known good copy of the system file from another computer running the same Windows version, and verify its integrity using the System File Checker process on that computer.
Step 1. Take administrative ownership of the corrupted system file. To do this, at an elevated command prompt, type or copy and paste the command `takeown /f "C:\Windows\System32\drivers\etc\hosts"` (adjust the path as necessary), and then press "Enter". This will assign ownership of the file to the current user, allowing you to modify or delete it.
takeown /f Path_And_File_Name

Step 2. Copy and paste the following command to access the corrupted system file, and then press "Enter".
Path_And_File_Name /GRANT ADMINISTRATORS: F
Note: To fix the corrupted file, you can use the icacls command to grant the administrators full control over the file, like this: icacls
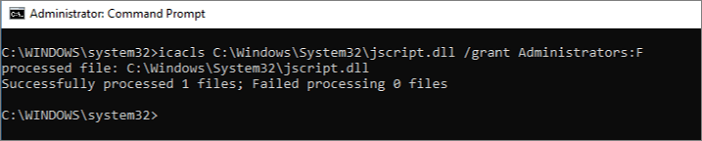
Step 3. 1. Boot into safe mode. 2.
Copy Source_File Destination
If the steps above don't work, you may need to reset or reinstall Windows.
Fix 6. Try Reset This PC or Fresh Start on Windows 10
This method is available when your PC can still boot properly. It can solve most system problems and is similar to a clean install of Windows 10 via an installation CD, except it won't require a CD.
Step 1. Go to the "Start" menu, then select "Settings", followed by "Update & Security" and finally "Recovery".
Step 2. Under "Reset this PC option", tap "Get Started".

Step 3. You will need to decide whether to "Keep my files" or "Remove everything", with the former keeping your data files intact and the latter uninstalling apps and resetting settings to their defaults.

Step 4. After the process, a window will pop up saying your apps will be removed, click Next to proceed.
Step 5. To reset this PC, click the "Reset" button to reinstall Windows 10 without losing any personal files or data. This will restore the operating system to its original settings, removing any installed applications, drivers, and updates.
You can also install Windows 10 to get a fresh start.
Conclusion
The System File Checker is a useful tool to check for system file corruption, but if it's not working, you may get an error message saying "Windows resource protection could not perform the requested operation." Fortunately, this error can be fixed with the solutions mentioned above.
SFC Scannow Related Questions
If you still have a question, refer to this part. You can get your answers here.
How do I fix SFC Scannow?
If your computer can't boot, use an installation disc to fix the error. If it can boot normally, you can ignore the SFC/SCANNOW error and run the CHKDSK command instead.
How do I fix corrupt SFC Scannow files in Windows 10?
The log files are not important and can be deleted or ignored if they're corrupted. There's no need to fix them.
What is SFC Scannow?
System File Checker (SFC) is a command that scans all protected system files for corruption and attempts to repair them by copying a cached copy of each corrupted file from the system32\dllcache folder.
What should I do to run after SFC Scannow?
To run SFC/SCANNOW:
Step 1. To access the Command Prompt, press the Windows key + X on your keyboard, which will bring up the Power User menu. From there, select Command Prompt to open it.
Step 2. Type: sfc /scannow and hit Enter.
Related Articles
- [2022 Fix] How to Activate Qiling Partition Master | Full Guide
- Why and How to Merge Partitions to Solve Disk Space Issues?
- How to Split Partitions with Qiling Partition Master?
- Top 3 Easy Disk Drive Repair Software for Windows 10/8.1/8/7