10 Ways to Open File Explorer: Fix 'Where is File Explorer on My Computer'
File Explorer, aka Windows Explorer, is a file manager application that features to access your files and folders quickly. On many PC guides, the steps often start with "Open File Explorer" without extra tips or a lack of available options for your PC. Where is File explorer on my computer? How can I open it? Don't frown. Read on to get 10 Ways to open file explorer now!
10 Ways to Make File Explorer Open:
Method 1. Use Shortcut to Find File Explorer
Method 2. Locate File Explorer from Taskbar
Method 3. Open File Explorer by WinX Menu (Power User Menu)
Method 4. Use Search Box
Method 5. Check Start Menu to Run File Explorer
Method 6. Apply the Run box
Method 7. Run Command Prompt
Method 8. Use PowerShell
Method 9. Access File Explorer from Task Manager
Method 10. Run This PC
Method 1. Use Shortcut to Find File Explorer
Press Windows icon and E on your keyboard at the same time. Then your File Explorer will pop up. But some users reflected "keyboard shortcuts not working" error, you can apply the fixed steps below or move to method 2.
Fix Keyboard Shortcuts Not Working via Re-enable Windows Key HotKeys
Step 1. Right-click the Windows icon on your taskbar and select "Run" from the list.
Step 2. Type gpedit.msc on the box and click OK.
Step 3. Follow this path to expand tab: User Configuration > Administrative Templates > Windows Components > File Explorer > Locate "Turn off Windows Key hotkeys".

Step 4. Double-click "Turn off Windows Key hotkeys" > Change to "Disabled" or "Not Configured".

Step 5. Click Apply and OK.
Related articles:
Method 2. Locate File Explorer from Taskbar
No matter what Windows version you are using, Windows 10 or the newest Windows 11, the File Explorer icon will pin on the taskbar by default. This icon is shaped like a folder. Click it to open.

Method 3. Open File Explorer by WinX Menu (Power User Menu)
Windows groups some main features in the menu, so you can directly go for File Explorer, Device Manager, Task Manager, Disk Management, and more.
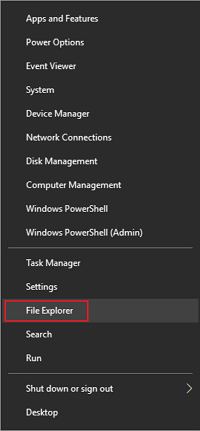
- For Desktop users, right-click the Start icon on the bottom-left side and choose File Explorer.
- For Touchscreen users, move to desktop and hold the Start icon.
Method 4. Use Search Box
Whenever you have no idea about how to get File Explorer, you can write words on the search box. Click the search box and type "File Explorer". And then you can check the best match result. Click File Explorer to open it.
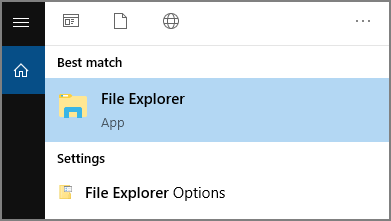
Note: Right-click File Explorer and choose to pin on the taskbar or start. Next time, you can directly go to your destination withing word typing. Get details on Method 5.
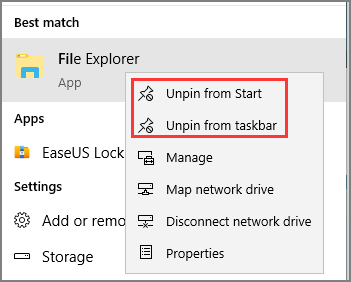
Method 5. Check Start Menu to Run File Explorer
If you ever pin File Explorer on the Start menu, it is time to use it.
You can click the Windows icon from the taskbar and check the File Explorer on the right side.

Method 6. Apply the Run box
You can also apply the Run box to wake the target app.
Step 1. Press Windows + R to launch the Run box.
Step 2. Type "Explorer" and click OK. Then File Explorer will open.
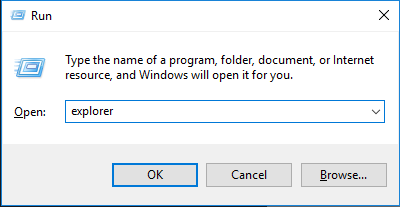
Method 7. Run Command Prompt
If you are familiar with the command line, it is easy to launch any application on your devices.
Step 1. Open the search box and type cmd. Click to open it.
Step 2. Input command line - explorer and press Enter.
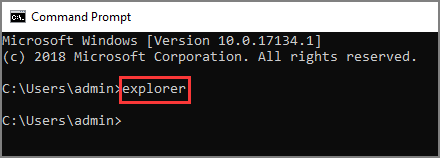
Then you can open File Explorer.
Method 8. Use PowerShell
Same as cmd, you can type the command line on Powershell to reach the app.
Step 1. Type PowerShell on the Windows search box.
Step 2. When the PowerShell opens, type explorer and press Enter.

Step 3. Then File Explorer will open.
Method 9. Access File Explorer from Task Manager
Step 1. Right-click the Windows icon and select Task Manager.
Step 2. Click the File tab on the top-left side. Select the "Run new task".
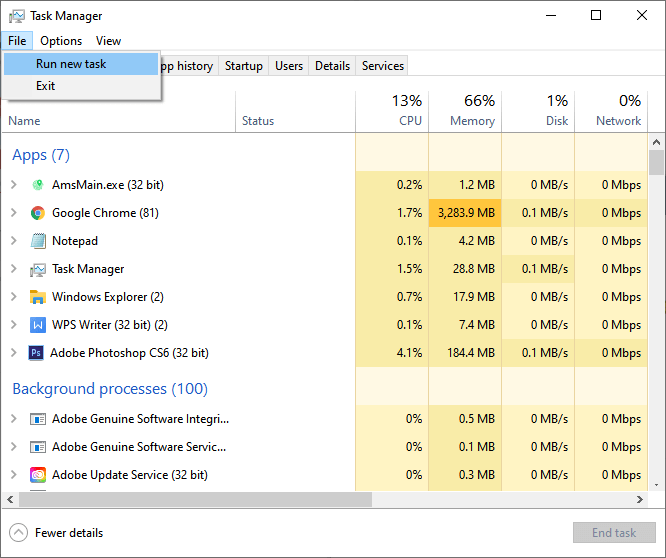
Step 3. Then the Create new task window appears, Type Explorer on the box. Click OK to go on.

Method 10. Run This PC
"This PC" is a useful app to reach all your files, folders, apps stored on the computer. So it is also a common method to find and open File Explorer.
Step 1. Open This PC from Desktop.
Step 2. Click C drive and scroll down to find explorer.exe

Step 3. Click explorer.exe and you can make File Explorer open.
Extra Tip - Smart Disk Manager
This part tries to help your PC achieve better performance. A reliable and professional tool, Qiling Partition Master, is an all-in-one disk manager that can manage your disk space, clone data from HDD to SSD, and more. If you want to free up your C drive space or wipe any data on disk, this software is a good choice. Moreover, if you want to format USB drive, this tool also provides an advanced format option for you. Trust us.
Related Articles
- Partition Magic VS Qiling Partition Master, Which Is Better & How to Select
- Can I Check and Optimize SSD Performance in Windows 11? Yes, Sure
- How to Fix "Windows 11 Can't Format Hard Drive" Error
- Delete Partition with Windows Partition Delete Tool & Free Partition Manager