How to Fix File Explorer Won't Open in Windows 10 or Windows 11
"I just received a new desktop computer with a clean Windows 10 install. But now, the File Explorer window cannot open when I tried to launch it from the Taskbar or the Start menu. And I can't open any folders. Is there any way to fix the problem and open file explorer on windows 10? I need to get access to some important files. Please help!"
There are multiple effective ways you can try to fix the issue of File Explorer not opening in Windows 10 or Windows 11. You can directly jump to the part you're most interested:
| Workable Solutions | Step-by-step Troubleshooting |
|---|---|
| Fix 1. Restart in Task Manager | Locate Windows Explorer in Task Manager and choose End Task...Full steps |
| Fix 2. Check for Updates | Click Start and type update, and then choose Check for updates...Full steps |
| Fix 3. Restart Your Computer | Restart your computer. Afterward, open File Explorer and see whether it can open properly...Full steps |
| Fix 4. Create a New Path | Right-click the File Explorer icon on the Taskbar, then choose Unpin from the Taskbar...Full steps |
| More Fixes | Click the "Start" button and type File Explorer Options. Reset File Explorer Defaults...Full steps |
Overview of File Explorer Not Opening in Windows 10/11
Sometimes, when you try to launch File Explorer to open some files or folders from the Taskbar, it doesn't show you the Window. The problem has also happened on Windows 7, Windows 8, and Windows 8.1, preventing users from getting access to any of their folders or files.
And now, it happens more and more frequently in Windows 10 and makes more and more users become the victims of the folder won't open issue. If you are having trouble opening or viewing your folders or files in Windows 10 because you can't open file explorer, this article provides the right solutions for you.
Follow the instructions below to see which methods finally help you fix the problem and regain access to your files and folders.
Extra Tip: How to Restore Data When File Explorer Not Opening
If your folders or hard drive partition become inaccessible and File Explorer cannot open them, the best way is to restore data from inaccessible folders or hard drive partitions is to try professional data recovery software - Deep Data Recovery for help in case of unexpected data loss.
Qiling File Recovery Software
- Recover lost videos, documents, photos, audio files, emails, and other 1000+ files effectively
- Recover data from corrupted hard drive, emptied Recycle Bin, memory card, flash drive, digital camera, and camcorders
- Support data recovery for sudden deletion, formatting, hard drive corruption, virus attack, system crash under different situations
You can try Deep Data Recovery which allows you to access and find all data from file folders or hard drive partitions. You may be asked to activate it before recovering. We suggest you preview the found files. First, all previewable files are available to recover, then activate this software and restore all data.
Step 1. Select file types and click "Next" to start
Launch Deep Data Recovery software. Select file types and click "Next" to start.

Step 2. Select a folder to scan for lost files
Choose device under Specify a location. Click "Scan" to choose the location where you lost the folder to scan the lost folder.

Step 3. Find and preview found files in the lost folder
If you remember the folder name, type the folder name in search box to quickly find the lost files. Then, open the found folder and double-click to preview scanned files. Or you can use the Filter feature to find a certain type of files.

Step 4. Recover and save the lost folder
Last, select the folder and files you need, click "Recover" and choose a new & secure location on your PC to keep the recovered data.
Do remember to save the files to another secure location and then move to Step 2 for further solutions to fix the File Explorer not opening error.
9 Fixes to File Explorer Won't Open in Windows 10/11
To fix this issue from the Taskbar error without losing any data, we suggest you try the solutions provided below. Here you can try either method in the below to fix and repair File Explorer to work and open your files or folders again:
Method 1. Restart File Explorer in Task Manager
Step 1: Press "Ctrl + Alt + Del" to start "Task Manager". Then locate "Windows Explorer".
Step 2: Right-click on "Windows Explorer" and choose "End task".
Step 3: On top of the Task Manager window, click the "File" option and choose "Run new task".
Step 4: Type "explorer.exe" in the box and then hit "Enter".

Method 2. Check for Updates
New updates always solve the known bugs related to Windows, which may contain the bugs that cause "Windows 10 File Explorer not opening from Taskbar". Thus, if there is a new update available, you should update your Windows to the latest version.
Step 1. Click "Start" and type update.
Step 2. Choose "Check for updates".
Step 3. Windows will show you the new updates available. Click "Install now" to update your Windows.

Method 3. Restart Your Computer
To make sure any pending updates are installed, you need to restart your computer. Afterward, open File Explorer and see whether it can open properly.
Method 4. Create a New Path for File Explorer
Step 1: Right-click the File Explorer icon on the Taskbar, then choose "Unpin from the Taskbar".
Step 2: Right-click on the blank spot on the desktop and choose "New" > "Shortcut" to create a new shortcut.
Step 3: Type in the following address: "C:\Windows\explorer.exe" in the Create Shortcut window and click "Next".
Step 4: Rename the file to "File Explorer" and click "Finish".
Step 5: Right-click the newly created shortcut and choose "Pin to Taskbar".
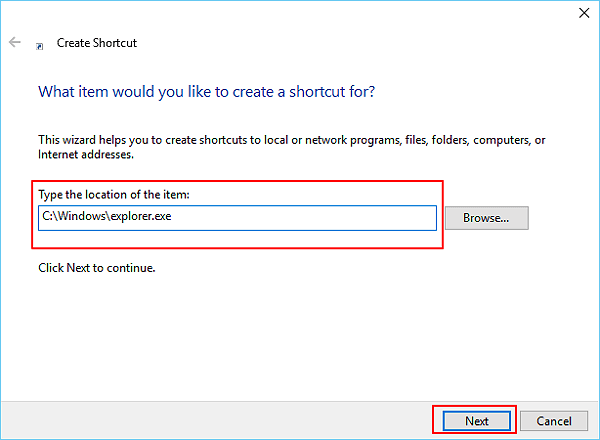
After all the steps, you can double-click on the newly created shortcut to verify that if you can open File Explorer. If it works, right-click on the Taskbar icon and select Pin to the Taskbar if you would like to quickly access files or folders by opening File Explorer from the Taskbar.
Method 5. Restore File Explorer Defaults
If the File Explorer won't open in Windows 10, you can also go to the File Explorer Options to restore defaults to have a try.
Step 1: Click the "Start" button and type File Explorer Options.
Step 2: Reset File Explorer Defaults.
- Under the General tab, click "Clear" to clean up File Explorer history and then click "Restore Defaults".
- Under the View tab, click "Reset Folders" > "Restore Defaults".
- Under the Search tab, click the "Restore Defaults" button directly.

Method 6. Optimize Advanced System Settings
If File Explorer won't open in Windows, you can optimize the advanced system settings to have a try. By doing so, you can reset explorer.exe.
Step 1. Click the "Start" button and search for "Control Panel".
Step 2. Then go to "Control Panel" > "System" > "Advanced system settings".
Step 3. Under "Performance", click "Settings".
Step 4. In the "Advanced" tab, make sure you set to adjust for best performance of "Programs".
Step 5. Under "Virtual memory", click "Change..."
Step 6. Check the option "Automatically manage paging file size for all devices".

Method 7. Clean Up Your Disk
When File Explorer is not opening on your Windows 10 computer, another thing you can do is to clean up your disk to free up more space for your computer. Since File Explorer won't open, you need to clean up your disk using the Disk Cleanup utility.
Step 1. Right-click on the drive you want to clean.
Step 2. Run "Disk Cleanup", select the drive you want to clean and click "OK".
Step 3. Select all the files listed and click "OK".
Step 4. In the prompt asking for your confirmation, click "Delete Files". (If you want to free up more space, you can choose the option "Clean up system files".)
If there are any files you want to retrieve after the deletion, you can learn how to recover permanently deleted files here.
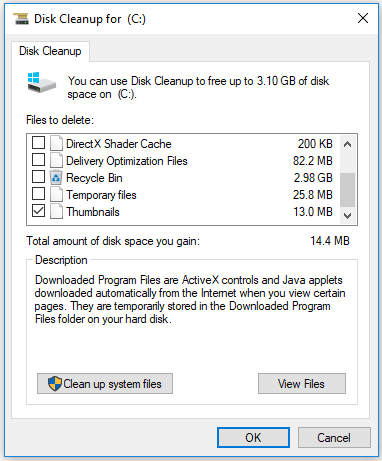
Method 8. Run System Maintenance Troubleshooter
Run system maintenance troubleshooter can automatically troubleshoot and fix common computer problems, which has the potential to fix the problem that results in "File Explorer not opening" on your computer.
Step 1. Click the "Start" button, search and run "Control Panel".
Step 2. Go to "Troubleshooting" > "View all" > "System Maintenance".
Step 3. In the new window, click "Next" and then choose "Try troubleshooting as an administrator".

Method 9. Run System File Checker Tool
Corrupted or missing system files are also likely to be the reason why your File Explorer won't open in Windows 10. Luckily, you can easily fix the issue by running the Windows System File Checker tool.
Step 1. Click the "Start" button and type cmd.
Step 2. Right-click "Command Prompt" and choose "Run as administrator".
Step 3. Enter sfc /scannow to check and repair the corrupted or missing system files on your computer.
The Bottom Line
In most cases, you can solve the problem using one of the methods above. If none of the tips works to fix "Windows 10 File Explorer not opening from Taskbar", you can seed your feedback to Microsoft via the Feedback Hub app on your computer.
Related Articles
- How to Fix Recuva Deep Scan Stuck or Frozen
- [Solved] Kernel Data Inpage Error Windows 10 (Blue Screen)
- What Is NEF Files? How to Open NEF Files in Windows 10? [Full Guide]
- Open/Boot Command Prompt at Boot in Windows 10 (4 Ways)