How to Fix Windows 10 Start Menu Not Working/Opening When Clicked [2022]
The start button is one of the most important components of a Windows computer. This guide shows you how to fix Windows 10 start menu not working issue in various ways.
| Workable Solutions | Step-by-step Troubleshooting |
|---|---|
| 1. Sign out and sign in account | The start menu won't work if there's a problem with your user account. Sign out of your account...Full steps |
| 2. Restart Windows Explorer | Windows Explorer is the application used to view your programs and files. Restart Windows Explorer...Full steps |
| 3. Run SFC scanner | Windows has a system file checker that fixes corrupted system files and fixes start menu freezing...Full steps |
| 4. Use the DISM tool | If the SFC method fails, you can use a different command - DISM to repair the damaged system file to fix...Full steps |
| More effective solutions | Fix Windows 10 start menu not working issue by checking Windows update, creating new values in Registry...Full steps |
Since its first release in 2015, Windows 10 has more and more users. Up to now, the proportion of Win10 users has been close to 80%. Each update brings a lot of new features that delight users. However, users will also encounter various problems in the use of Windows 10.
And Windows 10 start menu not working or not opening is one of the common issues that bother many users. Sometimes, the start menu will crash and not respond, and sometimes it won't open at all when you click the start menu button.
In this post, we are going to talk about why Windows 10 start menu not working won't open and freeze, and how to fix this issue effectively.
Why Is Windows 10 Start Menu Not Working
Before we jump to the fixes, we should have a brief understanding of the causes of the Windows 10 start menu not opening. The main reasons include:
- Some operating system files related to the start menu are corrupted
- Cortana temporary files are corrupted
- An unspecific Windows update bugs cause the start menu to freeze
- The start menu under a specific Windows account crashed
- Windows Explorer on your system is expired or contains corrupted files
Now that we know these factors may cause these start menu not working problem, we can take the methods below to troubleshoot.
Note: You should back up your important files before trying any of the following solutions. None of us can afford to lose essential data. Learn how to back up Windows 10 quickly.
1. Sign Out and Sign in Your Account
If there is a problem with your user account, the start menu will be is crashing or missing. In this case, you can try fixing the problem by signing out and signing into your user account.
Note: Signing out your account will close all the documents and applications you are running. Remember to save your files before logging out.
Step 1. Press Ctrl + Alt + Delete keys at the same time. Click "Sign out".

Step 2. Wait for a few moments. Then, you will be on the login screen again.
Step 3. Type your password to sign back into your account. Check if the start menu works properly. If not, try other methods below.
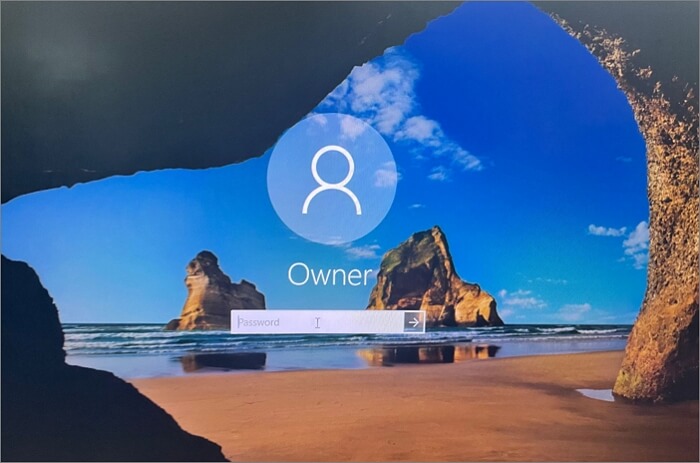
2. Restart Windows Explorer to Fix Windows 10 Start Menu Not Working
File Explorer controls and serves the start menu, taskbar, and other applications. If it fails and doesn't work correctly, you may have the Windows 10 start menu not opening issue. To solve the problem, you can try to restart the File Explorer in Task Manager.
Step 1. Press Ctrl + Alt + Delete keys and click "Task Manager".

Step 2. Click "More details" to see a full list of open programs and background processes you're running on Windows 10.
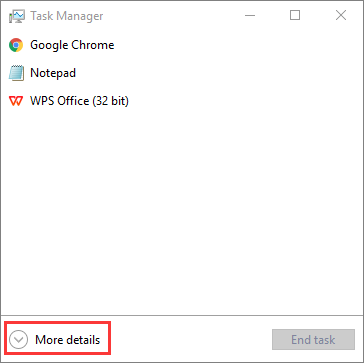
Step 3. Scroll through the list to find "Windows Explorer". Right-click it and choose "Restart".
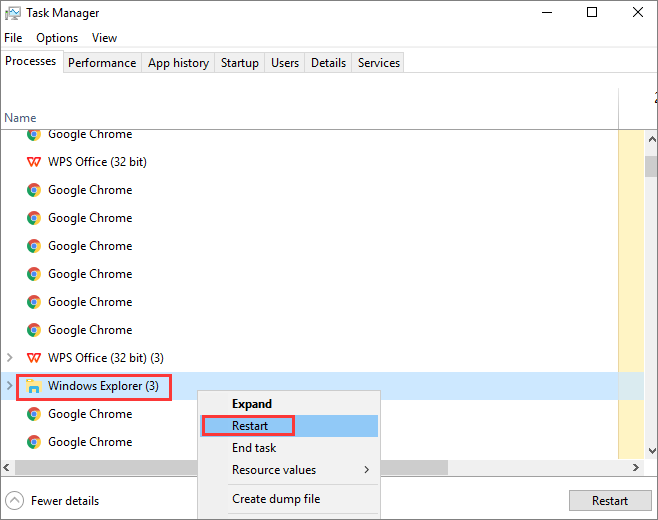
Wait for the process to finish. After Windows Explorer restarting, click and open the start menu and see if it works. If the start menu is still not working normally, move to the next method.
3. Run SFC Scanner for Corrupt System Files
Corrupted system files can make Windows misbehave, including the start menu not working. You can use the Windows built-in SFC scanner to scan and repair the system file to solve the problem.
Step 1. Right-click the "Start" button and select "Command Prompt (Admin)".
Step 2. Type sfc /scannow and press Enter to run a full system scan.

4. Use DISM Tool to Fix Windows 10 Start Menu Not Opening
If the SFC tool is not useful, don't fret, continue using the DISM tool to scan and repair your system to fix Windows 10 start menu freezing issue.
Step 1. Press Win + R to open Run dialog and type: cmd to open "Command Prompt".
Step 2. Type the following command and hit "Enter".
Dism /Online /Cleanup-Image /RestoreHealth
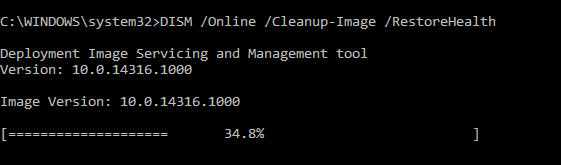
Step 3. Wait for the process to complete. Then, restart your computer and check if the start menu opens correctly.
5. Check for Windows Updates
If the Windows 10 start menu not working problem is related to system bugs or defects, then you can fix the problem by upgrading your system to the latest version.
Microsoft is constantly improving its Windows 10 operating system, so keeping your system up to date is a good idea.
Step 1. Press Windows + I to open Windows Settings.
Step 2. Click "Update & Security" and select "Check for updates" under Windows Update.
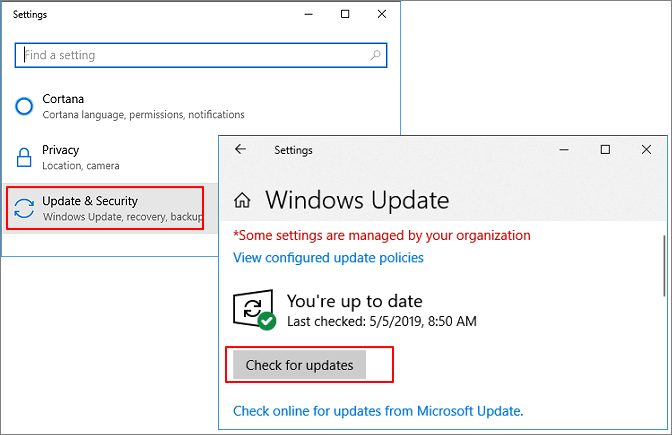
Step 3. If there a new Windows update, click "Install Now" and follow the instructions to upgrade to the latest Windows 10 version.
6. Create New Xaml Start Menu Values in Registry
The Windows 10 start menu not opening issue may also have something to do with your registry.
When Microsoft switches to the new Windows 10 Start Menu, it includes starting the XAML process that runs the menu. Ensure the Xaml Start Menu is enabled to creating and setting the EnableXamlStartMenu in the Windows registry.
Some users report that they have managed to solve this problem by creating new value in the registry. Try this solution as demonstrated below.
Step 1. Press Win + R keys to open the Run box. Type regedit to start the Registry Editor.

Step 2. Navigate to: Computer/HKEY_CURRENT_USER/Software/Microsoft/Windows/CurrentVersion/Explorer/Advanced.
Step 3. In the right panel, right-click the empty space and choose "New > DWORD (32-bit) value".
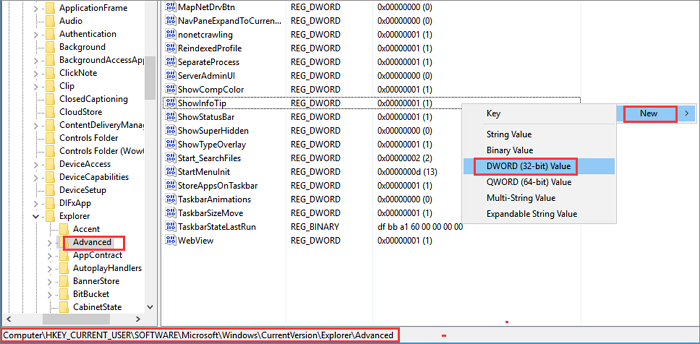
Step 4. Type EnableXamlStartMenu as the name of the new DWORD. Then, exit Registry Editor and restart Windows Explorer. In this way, the start menu should work again.
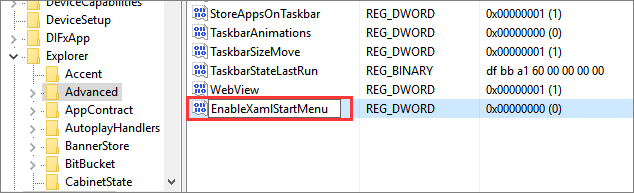
7. Improve System Performance
To make all the utilities of Windows 10 work well, including the start menu, you need to ensure that the operating system is running in a good environment, for example, the system disk needs to be large enough, and the system disk is SSD.
If your system drive (C drive) is out of space, Windows 10 can't run properly and you'll have a lot of problems. To extend the C drive easily, you can apply Qiling Partition Master, which can allocate free space from other drives to the system drive without losing any data.
Free download this Windows 10 disk management tool to increase your C drive with the step-by-step guides below. If you want to upgrade your system disk from HDD to SSD and migrate OS to SSD, Qiling Partition Master can help you out.
Option 1. Extend System C drive with unallocated space
- 1. Click on the System C: drive and select "Resize/Move".
- 2. Drag the system partition end into the unallocated space so to add it to the C: drive.
- 3. Click "Proceed" to execute the operations and extend the C drive.
Option 2. Extend System C drive without unallocated space
- 1. Click a big partition with enough free space on the system disk, select "Resize/Move".
- 2. Drag the end of big partition to shrink it for the unallocated space. Click "Proceed" to confirm.
- 3. Select the system drive at the Disk management page, and select "Resize/Move".
- 4. Drag the end of System C drive into the unallocated space.
- 5. Click "Proceed" to save the changes and extend the C drive.
To Sum Up
Windows 10 start menu not working or not opening can be very annoying as you can't access the apps and settings there. There are multiples ways to resolve this issue. For example, you can check and repair corrupted system files with SFC and DISM tools, restart Windows Explorer, upgrade Windows 10 to the latest version, and more.
Hopefully one of the methods in this article can solve Windows 10 start menu freezing problem and you can use it normally.
Related Articles
- How to Install Windows 11/10 from USB on New PC (2022 Updated)
- How to Convert Logical Partition to Primary Partition
- What to Do with Corrupted Operating System
- Everything to Learn About SD Card Copier Software