Windows 11 KB5011563 Update: Unsupported Devices Display Desktop Watermark
As we mentioned before, Microsoft will add a Desktop watermark if you use unsupported hardware. Now, it comes true. In Windows 11 Build KB5011563, Microsoft officially enabled a desktop watermark on the Desktop that did not meet the official system requirements of the operating system.
In this article, follow us to see what's new on this KB update and get solutions to remove Windows 11 watermark.
Quick Navigation:
| Workable Solutions | Step-by-step Troubleshooting |
|---|---|
| Update Point - What's New and Improvements | #1. New Change: update toast notification and watermark; #2. The security update also contains quality improvements...Full steps |
| Install Windows 11 KB5011563 Update |
Step 1. Click on the Start icon and select Settings. Step 2. Check the left panel and select...Full steps |
| Remove Windows 11 Watermark - "system requirement not met" | Check and apply the temporary watermark remove solution: Step 1. Click the Start icon from Windows 11...Full steps |
Update Point - What's New and Improvements
#1. New Change: update toast notification and watermark
Toast notification: Pop-up message appears on the left side of the Windows desktop.
Microsoft allows displaying three high-priority toast notifications at the same time.
#2. The security update also contains quality improvements:
1. Fixed a memory leak in wmipicmp.dll.
2. Fixed the execution policy setting problem.
3. Fixed an issue where Web browsers such as Edge could not render HTML generated by gpresult/ H correctly.
4. Fixed an issue where AppLocker's PowerShell tests could not use the "access denied" error.
5. Fixed an issue where kerberos.dll might stop working in the local Security authority subsystem Service (LSASS).
6. Added support for Microsoft Account (MSA) pass-through in Azure Active Directory(AAD) Web Account Manager (WAM).
7. Microsoft has fixed an issue where the User Account Control (UAC) dialog box doesn't correctly display applications requesting promotion privileges.
8. Microsoft has fixed an issue where Microsoft OneDrive files could lose focus when being renamed and pressing Enter.
9. Fixed an issue of SystemSettings.exe stopping working.
10. Fixed stop error om DirectX (0xD1、DRIVER_IRQL_NOT_LESS_OR_EQUAL)
Released by Microsoft: KB5011563 Preview
How to Install Windows 11 KB5011563 Update
Step 1. Click on the Start icon and select Settings.
Step 2. Check the left panel and select Windows Update.
Step 3. Then you can see the latest Windows Update info on the right side.
Usually, your device will get a note - "2022-03 Cumulative Update for Windows 11 for x64-based System (KB5011563) is available."
Click the "Download & Install."
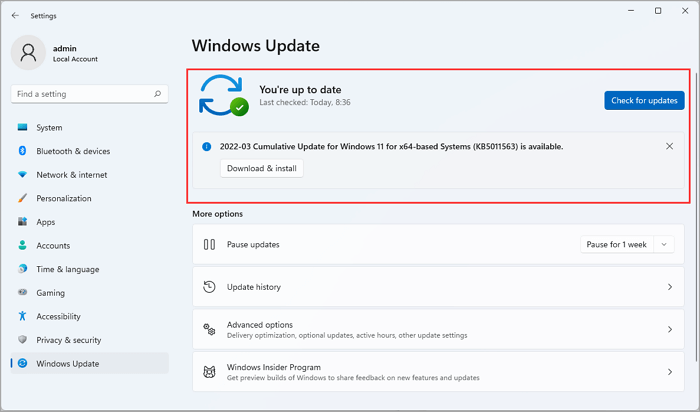
If your Windows update has not pushed this update yet, you can click the "Check for updates" button.
Note: The update is not released on the Windows Update for Business channel. Wait for the following security update.
How to Remove Windows 11 Watermark - "system requirement not met"
Check and apply the temporary watermark remove solution:
Step 1. Click the Start icon from Windows 11 taskbar.
Step 2. Type registry editor on the search box and click the best match to open the Registry Editor program. Or press Windows + R to launch the Run box, input "Regedit," and press Enter to access the Registry Editor app.
Step 3. Follow the path: HKEY_CURRENT_USER\Control Panel\UnsupportedHardwareNotificationCache (Directly copy and paste the path.)
Step 4. Right-click the SV2 (REG_DWORD) and select the Modify button.
Step 5. Modify the "Value data" from 1 to 0, and click OK.

Step 6. Restart Windows 11 computer.
Once restarting completes, the watermark about "system requirement not met" will disappear from your Desktop. But modifying Registry Editor is a permanent solution if Windows 11 continues to release a new security update. Recommend to recheck Windows 11 system requirements and do a safe install.
Tips for Minimum Windows 11 System Requirements:
1. RAM - 4GB; Storage - 64GB or larger
If your PC's memory or storage is not meet the minimum level, the best move is to clean junk files and unnecessary files to free up space. Manually clean files consume much time and data loss, so we recommend another third-party software - Qiling Partition Master Free Edition.
Use free partition software to extend drive space on the computer:
Step 1. Shrink partition to free up space to extend partition.
If the hard drive has enough unallocated space to extend the target partition, jump to Step 2, and continue. If not, free up space first:
- Click on a partition next to the target partition and select "Resize/Move".
- Drag the partition ends to free up space, leaving enough unallocated space behind the target partition, click "Proceed".

Step 2. Extend target partition.
Click on the target partition and select "Resize/Move".

Drag the target partition handle into the unallocated space to extend partition.

2. Processors/CPUs:
Fast speed: 1 GHz or faster with two or more cores.
3. TPM (Trusted Platform Module) 2.0:
When your PC doesn't enable TPM 2.0, read on Windows 11 Download Without TPM 2.0.
4. System Firmware
Enable UEFI to start Secure Boot. For more detailed steps, read on: Enable Secure Boot for Windows 11
5. Graphics Card: Come with DirectX 12 or later with a WDDM driver.
6. Running Windows 10 version for upgrade:
Windows 10, version 2004 or later.
Use A Free Windows 11 Checker
Step 1. Download Qiling Windows 11 Upgrade Checker.
Step 2. Click the Check Now button to start.

Step 3. The Windows 11 compatibility result window will soon appear. All the incompatible and compatible configuration items will be listed.

Final Words
Have you received the latest Windows 11 KB5011563 update? The update support adds a watermark for unsupported devices and adds up to three-priority toast notifications. It also contains some quality improvements you may need. If you are tired of the watermark on the foreground of the Desktop, pick the temporary solution - Registry Editor. Of course, the permanent method is to upgrade your hardware to meet the minimum requirements we listed.
Related Articles
- Full Guide: Convert/Change File System to NTFS, FAT32, EXT2, or EXT3 Without Losing Data
- How to Create/Recover EFI Partition on Windows 11
- [Tested & Effective] Delete All Partitions on Windows 11/10/8/7 PC at One Time
- 3 Ways to Convert Dynamic Disk to Basic Without Data Loss (Free/Paid)