Free Download Windows 11 Check Tool for Windows 11 Compatibility Check
Microsoft officially announced the release of Official Windows 11 on October 5th, 2021. Windows aficionados, Insiders, and Pro users can all join and download Windows 11 on their computers to experience the great improvements now.
If you plan to upgrade to Windows 11, you can do some preparatory work in the meantime. For example, check your computer's compatibility with Windows 11. First, let's take a look at what it takes to upgrade to Windows 11.
Windows 11 Upgrade Minimum System Requirements
Windows 11 has clear hardware and system requirements as follows. These are the minimum specifications, and if your computer doesn't meet any of them, you won't be able to upgrade to and have a 'This PC cannot run Windows 11' problem.
- Processor: 1 gigahertz (GHz) or faster with 2 or more cores on a compatible 64-bit processor or System on a Chip (SoC)
- Memory:4 GB RAM
- Storage:64 GB or larger storage device
- System firmware:UEFI, Secure Boot capable
- TPM:Trusted Platform Module (TPM) version 2.0
- Graphics card:DirectX 12 compatible graphics / WDDM 2.x
- Display:>9'' with HD Resolution (720p)
- Internet connection: Microsoft account and internet connectivity required for setup for Windows 11 Home.
Resource page: https://www.microsoft.com/en-gb/windows/windows-11
Microsoft Windows 11 PC Health Check
To check if your current laptop or PC meets the stands to install Windows 11, Microsoft will release an app named PC Health Checker to help you do it. However, as the official message indicates, the software is not yet available.

Then, how to perform Windows 11 check for compatibility if you want to experience this system in advance? There is another way to try it out.
Download Qiling Windows 11 Checker App for Free
Qiling provides a free Windows 11 upgrade checker for everyone to check if your device can install Windows 11. With just one click, you can see how your computer is configured and how compatible it is with Windows 11.
Step 1.Download Windows 11 Upgrade Checker.
Step 2.Click the Check Nowbutton to start.

Step 3. The Windows 11 compatibility result window will soon appear. All the incompatible and compatible configuration items will be listed.

The most common incompatible configuration items are:
- Boot Method: Windows 11 requires UEFI boot mode, which is a PC system specification that defines the software interface between the operating system and the system's firmware as an alternative to the BIOS. If your CPU supports UEFEI boot mode, make sure the boot mode is set correctly.
- Disk Partition Type:Windows 11 requires the disk partition type of system disk to be GPT. If your system is in MBR, learn how to convert MBR to GPT without data loss with the way below.
- TPM:Windows 11 requires TPM 2.0 and it should be enabled. Learn TPM for Windows 11 and how to enable it.
- Secure Boot: The secure boot on Windows 11 is required to be enabled. Learn how to enable Secure Boot.
How to Convert MBR to GPT Without Data Loss for Windows 11 Upgrade
Windows 11 explicitly requires that the disk partition type of the system disk be GPT. The problem, however, is that most users' disks are in MBR format. Can you convert MBR to GPT?
Yes, with a professional partition manager - Qiling Partition Master, you can convert MBR disk to GPT without data loss. No formatting, no deleting.
This ultimate partition management tool provides full-around solutions for both beginners and experts. You can use it to create, resize/move, merge, wipe, and format partitions. In addition to these basic features, Qiling Partition Master still has many advanced functions, such as:
- Clone disk: clone an entire disk to another in the same disk layout without any data loss. You can even clone a larger HDD to a smaller SSD
- Disk/Partition Convert: Convert a logical partition to primary or primary partition to logical, FAT to NTFS partition, MBR disk to GPT, or GPT disk to MBR.
- Migrate OS: Transfer OS from HDD to SSD without reinstalling Windows
Now, download this partition management program and follow the step-by-step guides to convert MBR to GPT securely for Windows 11 upgrade.
Step 1.Download and launch Qiling Partition Master on your Windows computer.
Step 2.Click the MBR disk that you want to convert, click "More ..." and select "MBR -> GPT" to start the conversion.

Further Reading: How to Upgrade After Windows 11 Check
For users who'd like to upgrade from Windows 10 to Windows 11 through Windows Insider Program, take the following steps for reference.
Step 1.Press Windows + I to open Settings. Then, click "Update & Security > Windows Insider Program > Get Started".
Step 2. Follow the on-screen instruction, click "Link an account" and choose your Microsoft Account and click "Continue".
Step 3.The Windows 11 Insider build is ideal for highly technical users using the Dev Channel. Select "Dev Channel", then click "Confirm".
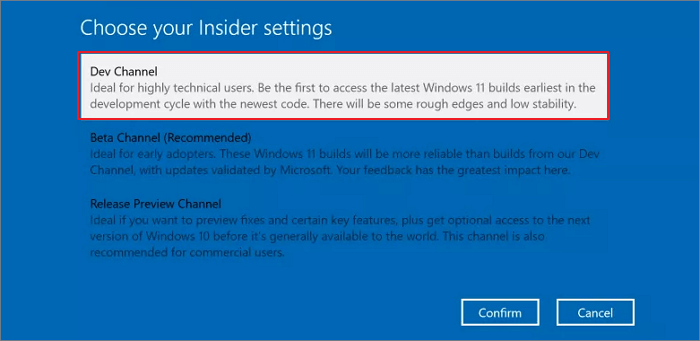
Step 4.Restart your PC to join Windows Insider Program.

Step 5. After restarting your PC, go to "Settings > Update & Security > Windows Update".
Step 6.Check for Updates. Then, the Windows 11 Insider Preview build would appear. You can download and install Windows 11 now.
The Bottom Line
After Windows 11 check and upgrade, to take full advantage of the OS and hardware, we recommend that you apply an efficient disk management software - Qiling partition manager on your computer to easily maximize and optimize the use of your disk.
Related Articles
- 8 Fixes for There Is Not Enough Memory Or Disk Space to Run Word Error
- How to Wipe Hard Drive in Windows 11 (Get Your Answer)
- Windows 11 Shrink Partition: 3 Ways to Shrink Windows Partition
- How to Create and Format exFAT Partitions in Windows 11/10/8/7 (Free Methods)