8 Fixes for There Is Not Enough Memory Or Disk Space to Run Word Error
There Is Not Enough Memory Or Disk Space to Complete the Operation
If you are faced with this error - there is not enough memory or disk space to run Word, you can solve the error with the following solutions. Qiling provides you with the best fixes to this issue.
| Workable Solutions | Step-by-step Troubleshooting |
|---|---|
| Fix 1. Free up Memory Disk | Download and install Qiling CleanGenius. Select "System Cleanup" on the main screen....Full steps |
| Fix 2. Disable Graphics Acceleration | Open Word, Click "File > Options > Advanced". Look for the "Display"...Full steps |
| Fix 3. Delete the Normal Template | Press Windows + R and type cmd in the run box. Paste the command...Full steps |
| Fix 4. Increase Virtual Memory | Go to the Start Menu and click on "Settings" and Type Performance...Full steps |
| Fix 5. Reset Registry Entries | Press Windows + R keys and type cmd in the run box. Use the folder list, navigate to...Full steps |
I Can't Open Word Because There Is Not Enough Memory Or Disk Space to Run Word
"While trying to open an existing Word .doc file, an error message comes up telling me that there is not enough memory or disk space to run Word. What's the problem? I checked the laptop memory. It is running on an 8GB memory with a free disk space of more than 389GB. What's worse, besides the Word application, the other Office suite, including Excel and PowerPoint, have the same issues."
Microsoft Word 2003/2007/2010/2013/2016/2017/2019 cannot open usually, and an error message comes up telling that there is not enough memory or disk space to run Word, how do you react to this moment? If you do not know how to free up the memory or disk space for rerunning the Word application, read this article and apply the eight methods here.
Also read:There is not enough space on C drive to extract this package
Fix 1. Free up Memory Disk to Fix Not Enough Space to Run Word
If the real case is just like the error message accurately describes, freeing up some RAM or disk pace will help resolve the issue happily. Qiling CleanGenius provides all Windows users with easy-to-use disk cleanup and optimization solution, and it was of great use when you received the insufficient disk space for Word running.
Step 1. Download and install Qiling Partition Master Suite.
Step 2.Click PC Cleaner and install Qiling CleanGinus. Then, click "Cleanup" and click "Scan" to start cleaning up the system and make your PC as good as new.
Step 3.The software will scanning all over your computer to find idle data files that take a huge amount of disk space, you can select useless large files, system junk files and Windows invalid entries and click "Clean" to start system cleanup process.
Step 4. When the scan is complete, click "Finish" to finish cleaning system junk files.
Fix 2. Disable Hardware Graphics Acceleration to Run Word
You can try this solution if it is slow to open Word 2003/2007/2010/2013/2016/2017/2019. Here, I take Word 2016 as an example.
Step 1.Open Word, Click "File > Options > Advanced".
Step 2.Look for the "Display" area from the right panel.
Step 3.Uncheck "Disable hardware graphics acceleration". Then, click "OK".
Then, you can try to open Word again to solve your problem.
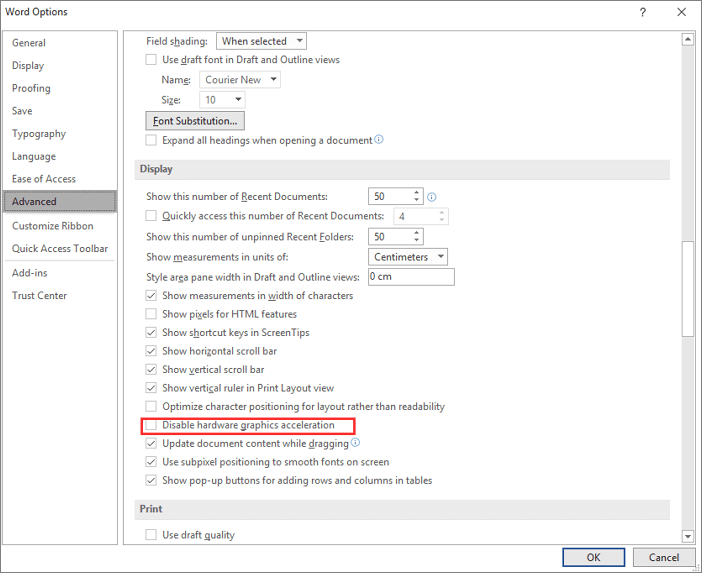
Fix 3. Delete the Normal Template to Solve Insufficient Memory
You may be stuck in this problem if it is caused by a corrupted Normal.dotm file. Here are the steps to delete a Normal.dotm file and fix the problem.
Step 1.Press Windows + R and type cmd in the run box.
Step 2. Paste the command ren %userprofile%\AppData\Roaming\Microsoft\Templates\Normal.dotm OldNormal.dotmand press "Enter".
Step 3.Close the command prompt window and check if you can open the Word.
Fix 4. Increasing Virtual Memory in Windows 10
Another way to solve the "there is not enough memory or disk space to complete the operation" issue is by increasing virtual memory.
Step 1.Go to the Start Menu and click on "Settings" and Type Performance.

Step 2.Choose "Adjust the appearance and performance of Windows > Change settings".
Step 3.In the new window, go to the "Advanced > Settings, under the Virtual memory section, click "Change".
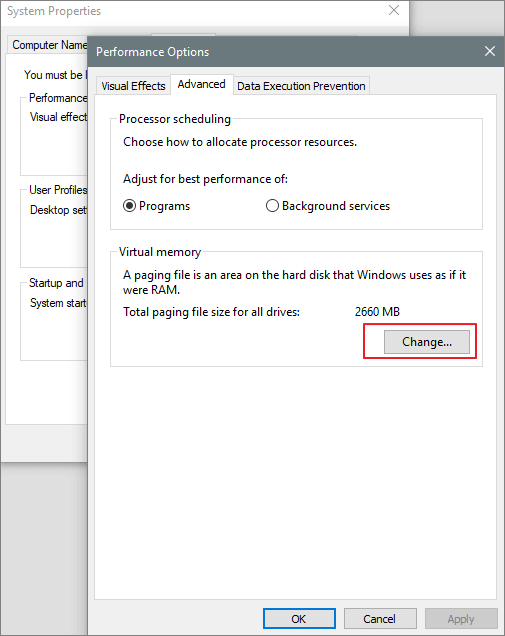
At the bottom of the new window, check what the Recommended value is and how it compares to Currently allocated.
If the current setting is significantly less than the recommended, uncheck the Automatically manage paging file size for all drives box at the top of the same windows and click on Custom size.
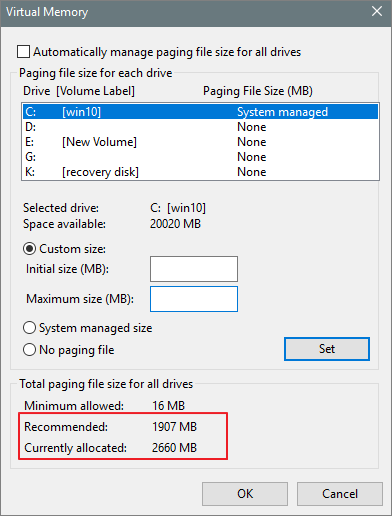
Step 4. Enter the Recommended value in the Initial Size box, and a larger figure in the Maximum size box. Then, click "OK" to save the new settings.
Fix 5. Reset Word's Registry Entries to Run Microsoft Word
- Warning
- Be very careful and cautious in editing the Windows registry because any incorrect editing will result in serious operating system problems, for example, the computer will stop working. You're highly suggested to back up your computer, including the system and data before starting to fix the Word error in the Registry. Qiling free backup software will give you a hand.
Step 1.Press Windows + R keys and type cmdin the run box.
Step 2.Use the folder list, navigate to HKEY_CURRENT_USER\Software\Microsoft\Office\xx.0\Word, where "xx" will display your version of Word.
Step 3. Right-click the "Data" folder and pick "Export" to save a backup of your current settings.
Step 4.Right-click the folder again and pick "Delete."
Step 5.Open Word to check on the problem. If it still occurs, double-click the backup you exported to recover the settings, then perform the same procedure with the "Options" folder.
Fix 6. Extend C Drive Space to Solve Not Enough Memory to Open Word
When you receive the error - "not enough space (or free memory)to complete this operation", you can fix it by extending C drive space. Qiling Partition Master provides basic and advanced disk & partition management and can increase C drive space with ease. Download this software and extend C drive space now.
Step 1. In the Disk manegement page, click "Resize/Move" to extend C drive.
When your C drive is out of space, you will see the Low Disk Space alert on Qiling Partition Master. Click the Adjust button to extend it.

Step 2. Click "Proceed" to extend C drive
Simply drag one of its ends to free up unallocated space. Once done, click "Proceed" to extend C drive.

Fix 7. Turn off the Automatic Spelling Checking and Grammar Check
You can turn spell check off, then check spelling manually when you're done writing. Here's how.
For Word 2019/2017/2016/2013/2010/2007
Step 1.Click the "File" Button, and then click "Options".
Step 2.Click "Proofing".
Step 3.Click to clear the Check spelling as you type check box.
Step 4.Click to clear the Mark grammar errors as you type check box.
Word 2003, Word 2002, and Word 2000
Step 1.On the Tools menu, click "Options", and then click the "Spelling & Grammar" tab.
Step 2. Click to clear the Check spelling as you type check box.
Step 3. Click to clear the Check grammar as you type check box.
To turn spell check back on, repeat the process, and select the Check spelling as you type box.
Fix 8. Run Fix-It Tool to Open Microsoft Word
The Fix-It tool is an inbuilt Microsoft Office tool that can repair many common Word problems. Just visit the Microsoft support page and download the tool. If clearing the disk space doesn't help eliminate the not enough memory space on Word, try the software's way.
Conclusion
That's all about how to fix there is not enough memory to complete this operation word. If you still have questions, never hesitate to let us know. By the way, Qiling partition software can also help you with hard drive partition. You can easily shrink, create, delete, and extend a partition with it.
Related Articles
- The Volume Is Too Big for FAT32 Windows 11/10, Fixed Here!
- Free Up Disk Space in Windows 11 Can Be Easy Enough Now
- Fix 'System C Drive Full' Error in Windows Server 2019/2016/2012
- How to Fix Virtual Disk Manager the System Cannot Find the File Specified in Windows 10/8/7