Fix 'System C Drive Full' Error in Windows Server 2019/2016/2012
Why Is Main Drive C So Full
Windows Server versions 2019, 2016, and 2012 often display a "system C drive full" message due to various reasons, which can also trigger a low disk space warning. This issue can cause some programs to malfunction, prompting a need for quick resolution. The reasons behind the Drive C remaining full include [insert reasons here, e.g., large system files, temporary files, user data, etc.].
- Windows is generating many system junk files in the C drive, which can be found in various folders such as cache, logs, thumbnail, downloads, and internet files, causing continuous accumulation of unnecessary files.
- Temporary files, also known as temp files, can cause system crashes or slowdowns, particularly on Windows versions 2019/2016/2012. If left unattended, these files can fill up the system's C drive, leading to a full system C drive in Windows Server.
- The Windows native backup, restore point, and updates can consume a significant amount of disk space.
- If your computer memory is low, you'll eventually run out of disk space, so consider uninstalling large programs to free up space.
- When a virus infection or malware is present, it can cause the system to display an incorrect "C drive full" message in Windows Server, even if there is still available space. This is because the malware or virus is using system resources and occupying space on the drive, making it appear as though the drive is full.
To resolve the issue of a full C drive or server system drive, it's essential to identify what's taking up space. If you're using Windows Server 2019/2016/2012, follow this guide to free up space and resolve the issue.
Five Ways to Free Up C Drive:
#1. Extend System C Drive
#2. Clean Up Junk Files, Temp and System Cache
#3. Delete Windows. old from Windows Server Computers
To transfer or migrate installed programs from the C drive to another drive, you can use the built-in Windows utility called "Migrate" or a third-party tool like "Program Install and Uninstall" in the Control Panel. Alternatively, you can manually copy and paste the program files and registry entries to the new drive. However, it's recommended to use the built-in utility to ensure a smooth and error-free transfer process.
#5. Clean Up Virus
How to Fix 'System C Drive Full' Error in Windows Server Computers
To resolve the system C drive full issue in Windows Server, follow these steps: First, check for any unnecessary files or programs taking up space on the C drive. Use the Disk Cleanup tool to delete temporary files, system logs, and other items you don't need.
#1. Extend System C Drive
To fix the system C drive full issue in Windows Server, you can add more free space to C drive from other partitions using a third-party software like Qiling Partition Master Server Edition, which allows you to extend the system C drive space in simple clicks without deleting or formatting existing partitions.
Qiling Partition Master Enterprise
Your trustworthy Windows Server disk manager.
- Extend System drive, combine/split partitions.
- Clone disk, migrate OS to HDD/SSD.
- Convert MBR to GPT, GPT to MBR, no data loss.
- 1-click adjust disk layout, create volumes at one time.
Option 1. Extend System C drive with unallocated space
- 1. Right-click on the System C: drive and select "Resize/Move".
- 2. Drag the system partition end into the unallocated space so to add it to the C: drive.
- 3. Click "Proceed" to execute the operations and extend the C drive.
Option 2. Extend System C drive without unallocated space
- 1. Right-click a large partition with sufficient free space on the system disk, select "Allocate Space" to free up disk space.
- 2. Select the system drive at the "Allocate Space From" (*) To section and drag the end of the System C drive into the unallocated space.
- 3. Click "Proceed" to save the changes and extend the C drive.
#2. Clean Up Junk Files, Temp and System Cache
Regularly cleaning your computer's storage space is essential for smooth performance. To prevent the "Server message" from popping up due to a full C drive in Windows, it's crucial to clean up cache, temp files, and recycle bins. Let's explore the various methods to achieve this.
Method 1 - Delete System Junk Files using Disk Cleanup
Disk Cleanup is a valuable tool for Windows users, allowing them to easily delete junk files and free up space on their computer.
- To run Disk Cleanup, search for "Disk Cleanup" in the search bar, select the C drive, and then press OK.
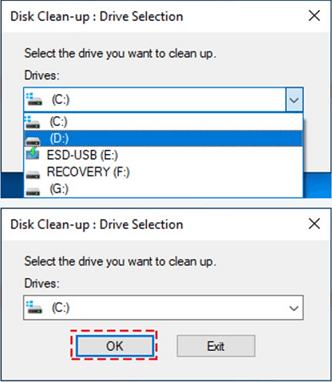
- To delete junk files from your PC, select the file types you want to delete from the Disk Cleanup tab, then press OK to remove them.
Cleaning Your Browser And Thumbnail Caches
Browser and thumbnail caches can consume a significant amount of memory, making it preferable to clear them from within the browser for better control. This can also help prevent the "system C drive is full" issue on Windows Server.
To clear the browser cache, open your internet browser, select browsing history, cookies, cached data files, and tabs recently closed, and then press the Clear button.
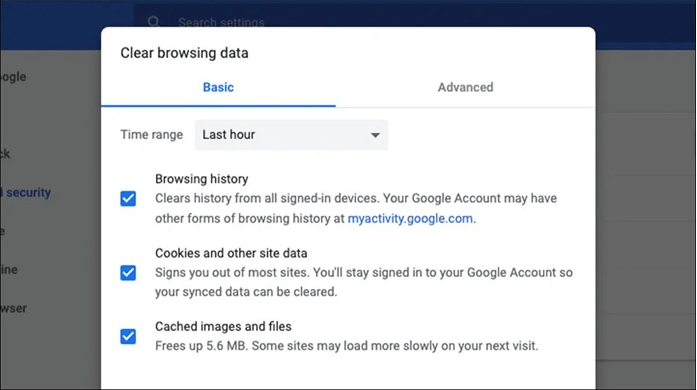
Clearing Temporary Files
Temporary files from programs can accumulate on your hard drive, consuming space and slowing down your system, often resulting in the "system C drive full" message in Windows Server.
- You can type "cmd" in the run command to open the command prompt. Then, you can type "ipconfig" to see your current IP address. To change your IP address, you can type "netsh int ip set address" followed by your desired IP address.
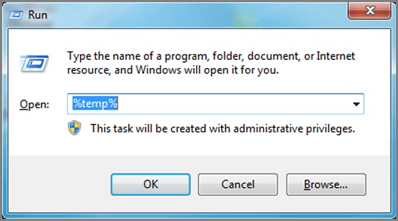
- Next, press OK, and open your temp folder.

- 1. Select all content by pressing Ctrl+A. 2.
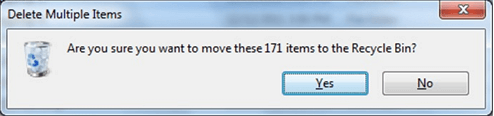
This will delete all your temporary files from the computer.
#3. Delete Windows. old from Windows Server Computers
After upgrading, the windows.old folder is created in the root of C, containing a backup of old program files, appdata, and folders. If you try to delete it, you'll be denied permission, but you can safely remove it, freeing up several GB of space on your PC.
To create a system restore point, you can use the built-in Windows feature, but note that it will delete the previous system backup. Alternatively, you can back up your OS to an external hard drive using a reliable system backup software like Qiling Backup Enterprise, which offers innovative features and comes in four editions to suit different business needs.
To delete the Windows.old folder and prevent system C drive full messages in Windows Server, you can follow these steps. First, open the File Explorer and navigate to the C drive.
To delete the large windows.old folder containing the old OS, you can use the Disk Cleanup utility, but it requires the Desktop Experience feature to access it. Alternatively, you can use command-line tools or give full control to administrators to delete the item.
>takeown /F c:\Windows.old\* /R /A /D Y
>cacls c:\Windows.old\*.* /T /grant administrators:F
> rmdir /S /Q c:\Windows.old
To free up disk space, you can use the built-in Disk Cleanup tool. This tool can be used to delete temporary files, system files, and other items that you no longer need, helping to free up disk space. To use the Disk Cleanup tool, follow these steps: [insert steps here].
- To access the Windows Properties, open the File Explorer on the Windows Start Menu, click on "This PC", right-click on the drive containing Windows or the Windows.old folder, and select "Properties" from the menu.
- To start the Disk Cleanup process, go to The General Menu and click the Disk Cleanup button.
- Click Clean up system files
- The window will display a list of system files that can be cleaned up, and by selecting the Windows Update Cleanup option and confirming it, all data related to the previous Windows version, including the windows.old folder, will be deleted.
#4. Transfer or Migrate Installed Programs from C drive to Another Drive
Transferring some files from the C drive to another drive can help save space and prevent the system C drive from becoming full in Windows Server. While this can be done manually, using third-party software like Qiling Disk Masters can make the process easier, as it supports all Windows OS and can help migrate files from laptops and computers. Additionally, Qiling Disk Masters offers an App Migration feature that allows users to change the installation location of their favorite programs without needing to reinstall them.
Step 1. Run Qiling Disk Master on your PCC
To continue, go to the "Backup and recovery" page and click on "File sync".

Step 2. Select programs to move from C drive to another drive

1. Select the C drive and choose the programs you want to transfer, marking them as "Yes".
2. Select another drive on your computer as the destination by clicking the triangle icon, then click "Proceed" to start the process.
When you've completed the process, you can restart your PC if needed. This will preserve all changes, allowing you to run programs from the other hard drive without reinstalling them.
#5. Clean Up Virus
To resolve the issue of a full C drive in Windows Server, it is recommended to use antivirus software to remove viruses and malware that may be occupying space. This can be done by running a full system scan with the antivirus software, which will help identify and remove any malicious files or programs that are taking up space on the C drive. Additionally, you can also consider deleting temporary files, uninstalling unnecessary programs, and running the Disk Cleanup tool to free up space on the C drive.
Conclusion
To avoid showing the "system C drive full" error message in Windows Server, it's a good idea to make use of disk space. This will leave enough space available. However, you can easily reallocate disk drive space by using Qiling Partition Master Server Edition.
Related Articles
- 6 Tips to Speed Up SD Card Transfer Speed and Fix Slow Micro SD Card
- How to Merge or Combine Partitions in Windows 11
- Boot Device Not Found in Windows 11? Here Are The Fixes
- How to Initialize SSD in Windows 10/8/7, How to Initialize a Hard Drive