What Is Dynamic Disk | Everything About Windows Dynamic Disk
What is Dynamic Disk
The dynamic disk is a physical disk that manages its volumes by using the LDM database.
What is the LDM database? LDM is an acronym of Logical Disk Manager, and it is a 1MB hidden database at the end of the dynamic disk. The 1MB database records all the information of the volumes on a single disk, and also holds some related information on each dynamic disk, such as drive letter, volume label, the beginning sector of the volume, volume size, the file system of Volume, the current dynamic disk and so on.
Each dynamic disk will hold the mentioned information if there are several dynamic disks on your computer. This means that all dynamic disks are interrelated. The relevance of each dynamic disk allows you to see a "Missing" disk shown in Windows Disk Management when you remove a dynamic disk from your system. All this will be saved in the LDM database, which makes LDM database as the same important as partition table of a basic disk. You can know clearly as follows:
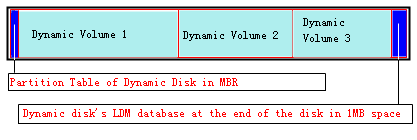
The blue area at the beginning of dynamic disk is the MBR which saves the information of the partition table on the disk. This partition table is not the same as the ones of a basic disk. Its main function is to make Windows and other disk managers know the disk is a dynamic disk, not an empty disk. And the blue area at the end of the dynamic disk is the LDM database.
What's the Difference Between Basic Disk and Dynamic Disk in Windows
Microsoft Windows offers two types of disk storage: basic and dynamic. Basic disks are the disks that are most frequently used on Windows computers. A basic disk contains partitions which we called primary partitions and logical drives. To know more about the difference between basic disks and dynamic disks:
Basic Disk Storage
- Basic storage uses normal partition tables supported by MS-DOS, Microsoft Windows 95, Microsoft Windows 98, Microsoft Windows Millennium Edition (Me), Microsoft Windows NT, Microsoft Windows 2000, Windows Server 2003 and Windows XP.
- A disk that has been initialized for basic storage is called a basic disk.
- A basic disk contains basic volumes, such as primary partitions, extended partitions, and logical drives. Additionally, basic volumes include multi-disk volumes that are created by using Windows NT 4.0 or earlier editions, such as volume sets, stripe sets, mirror sets, and stripe sets with parity.
- Windows XP does not support these multidisk basic volumes.
- Any volume sets, stripe sets, mirror sets, or stripe sets with parity must be backed up and deleted or converted to dynamic disks before you install Windows XP Professional.
Dynamic Disk Storage
- Dynamic storage is supported in the Windows XP Professional, Windows 2000 and Windows Server 2003.
- A disk that has been initialized for dynamic storage is called a dynamic disk.
- A dynamic disk contains dynamic volumes, such as simple volumes, spanned volumes, striped volumes, mirrored volumes, and RAID-5 volumes. With dynamic storage, you can perform disk and volume management without restarting the Windows.
- Dynamic disks are not supported on portable computers or on Windows XP Home Edition-based computers.
- You cannot create mirrored volumes or RAID-5 volumes on the Windows XP Home Edition, Windows XP Professional, or Windows XP 64-Bit Edition-based computers.
- However, you can use a Windows XP Professional-based computer to create a mirrored or RAID-5 volume on remote computers that are running Windows 2000 Server, Windows 2000 Advanced Server, or Windows 2000 Datacenter Server, or the Standard, Enterprise and the Data Center versions of Windows Server 2003 or the Starter, Basic, Home Premium, Business, Enterprise and Ultimate of Windows Vista.
- Storage types are separated from the file system type. A basic or dynamic disk can contain any combination of FAT16, FAT32, or NTFS partitions or volumes.
- A disk system can contain any combination of storage types. However, all volumes on the same disk must use the same storage type.
Dynamic Volumes
A volume is a storage unit made from free space on one or more disks. It can be formatted with a file system and assigned a drive letter. Volumes on dynamic disks have the following types: simple, spanned, mirrored, striped, or RAID-5.
-
Simple Volume
- A simple volume uses free space from a single disk. It can be a single region on a disk or consist of multiple, concatenated regions. A simple volume can be extended within the same disk or onto additional disks. If a simple volume is extended across multiple disks, it becomes a spanned volume.
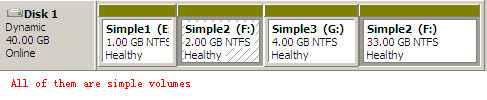
-
Spanned Volume
- A spanned volume is created from free disk space that is linked together from multiple disks. You can extend a spanned volume onto a maximum of 32 disks. A spanned volume cannot be mirrored and is not fault-tolerant.

-
Striped Volume
- A striped volume is a volume whose data is interleaved across two or more physical disks. The data on this type of volume is allocated alternately and evenly to each of the physical disks. A striped volume cannot be mirrored or extended and is not fault-tolerant. Striping is also known as RAID-0.
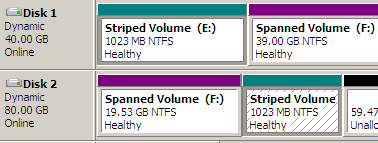
-
Mirrored Volume
- A mirrored volume is a fault-tolerant volume whose data is duplicated on two physical disks. All of the data on one volume is copied to other disks for storage. If one of the disks fails, the data can still be accessed from the remaining disk. A mirrored volume cannot be extended. Mirroring is also known as RAID-1.
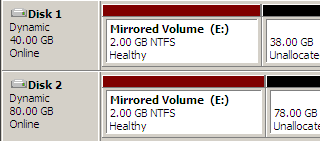
-
Raid-5 Volume
- A RAID-5 volume is a fault-tolerant volume whose data is striped across an array of three or more disks. Parity (a calculated value that can be used to reconstruct data after a failure) is also striped across the disk array. If a physical disk fails, the portion of the RAID-5 volume that was on that failed disk can be re-created from the remaining data and the parity
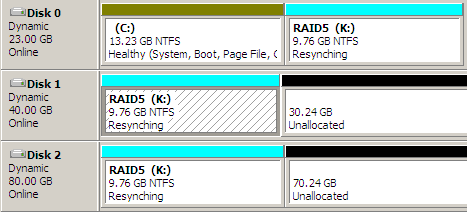
The system volume contains the hardware-specific files needed to load the Windows (for example, Ntldr, Boot.ini, and Ntdetect.com). The system volume can be, but does not have to be, the same as the boot volume.
The boot volume contains the Windows operating system files located in the %Systemroot% and %Systemroot%\System32 folders. The boot volume can be but does not have to be, the same as the system volume.
How to Manage Dynamic Disks
If you use dynamic disks on your Windows computer, you will inevitably need to manage or convert dynamic disks. Here we will show you how to create volumes on dynamic disks and how to convert a dynamic disk.
How to Create a Volume on Dynamic Disk
With the help of Disk Management, you can create volumes on dynamic disks by yourself. Here we will show you how to create simple volumes.
Step 1. Go to "This PC" > "Manage" > "Disk Management".
Step 2. Right-click the unallocated space on the dynamic disk and choose "New Simple Volume".
Step 3. Follow the onscreen instruction to finish the remaining process.
Depending on the type of volume you want to create, the way to create a new volume is slightly different.

How to Convert Between Dynamic Disk and Basic Disk
Disk Management also allows you to convert a basic disk to dynamic disk.
Step 1. Go to "This PC" > "Manage" > "Disk Management".
Step 2. Right-click your basic disk and choose "Convert to Dynamic Disk" > "OK" > "Convert".
Step 3. Confirm your operation in the windows coming up. When it has done, you have successfully converted a basic disk to a dynamic disk.
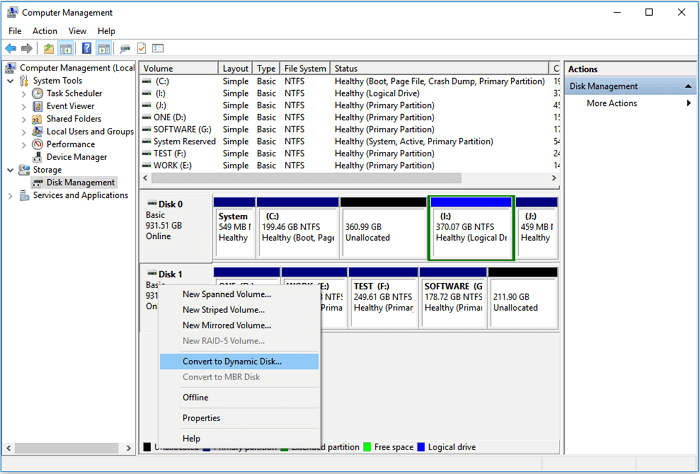
However, if you want to convert a dynamic disk to a basic disk, Disk Management won't help. Yes, it only enables you to change a basic disk into a dynamic one. Thus, if you want to convert a dynamic disk to a basic disk, you will definitely need a third-party tool. Qiling Partition Master, the professional partition tool, is a good choice for you. It allows you to resize/move/clone/check/create/format/delete/explore volumes on a dynamic disk. With the help of this tool, you can manage your disks better.
How to Restore Lost Data on Dynamic disk
Data loss happens everywhere on various kinds of devices. Dynamic disk is no exception. So what to do when you lose data on dynamic disk? Powerful hard drive recovery software - Deep Data Recovery can help! It enables you to effectively recover lost or deleted dynamic disk volume data within three simple steps in Windows 10/8/7 PCs. To retrieve your precious data with Deep Data Recovery:
Step 1. Select file types
Launch Qiling file recovery software on your Windows computer and select the file types. Click "Next" to start.

Step 2. Choose the exact location where you lost the files and click the "Scan" button.

Step 3. The software will immediately start scanning the drive, and the deleted files will be displayed soon. If you find the files you need during the scan, you can stop the scan. In order to find the target file quickly, you can use the file format filter.

Step 4. Select files, such as Word, Excel, PDF, photos, videos, or emails and click the "Recover" button. You can browse for a different location to keep the recovered files.
The Bottom Line
Now you know what is a dynamic disk and other dynamic disk related knowledge. Whether you are using a dynamic disk or basic disk, you use it to store your data. To manage your computer disks better and protect your data, it's advisable to get both the partition manager and data recovery software on your computer. These two tools will not only help you with the dynamic disk but also with a basic disk, external hard drive, USB flash drive, SD card, memory card, and more. Give it a try and you will know how powerful it can be.
Related Articles
- 2022 FIX: Excel Keeps Crashing Windows 10 - All Too Easy to Handle
- Fixes for The Type of the File System Is RAW, CHKDSK Is Not Available for RAW Drives
- Your PC Ran into a Problem and Needs to Restart in Windows 10/11
- 10 Best Data Recovery Software for Windows 7 Free Download Full Version