Error: Google Docs Didn't Save My Work _ How to Recover Unsaved Changes to Google Docs
Q: Google Docs didn't save my work...What's next?
"I was busy with writing a resume of me this morning, and it takes me over an hour to complete it. But when I had added all the details in each section, and ready for a preview, the content just vanished! It seems that all the work on the resume paper didn't automatically save to the drive as usual. I did it at home, using a secure network and laptop. I feel so panicked! Where should I be going now? How can I get work back on Google Docs?"
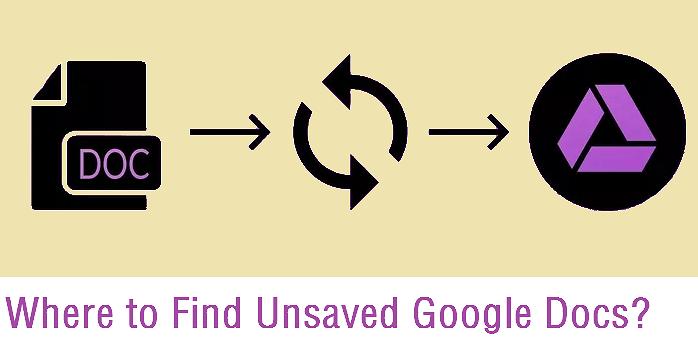
Google Docs is one of the Gsuite apps (Others are Google Slides and Google Forms) that performs as an online word processor that lets you and your teams/collaborators create and format documents. The best part of working on documents and sheets on Google Docs is the ability to open one document file at the same time by multiple editors without getting the prompt error "file is in read-only". Also, Google Docs can save your work of every change automatically to Google Drive, to maximumly protect your work from beginning to end. Due to the autosave feature, we're all accustomed to working on Google Docs without constantly hitting the Save button. However, what if one day the Google Docs autosave stops working without your notice? How to react to such a sudden strike of losing your work and endeavor in it?
How to Recover Unsaved Google Docs
There is hardly a 100% working way to recover an identical copy of the file you've last updated. Since we don't know at which time point the autosave fell down, the most effective and hopeful way to recover an unsaved document on Google Docs is to recover from its most previous version. Here is how you recover a prior version of a Google Docs document:
Step 1. Click on File on the top left menu and click Version history and then select See version history.
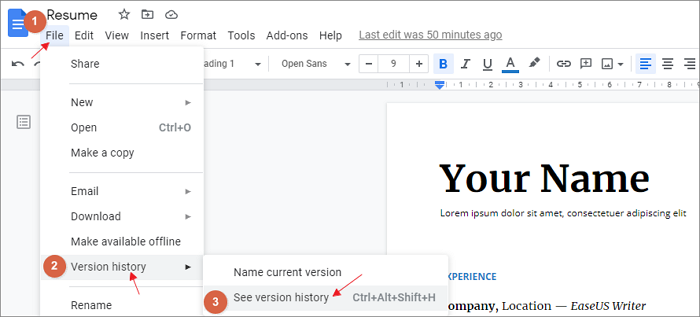
Step 2. On the right pane, your saved editions of the files will be listed in a time view. Click on each record according to the date and time to check which is the one you want. Tick the option Show changes in the bottom will allow you to quickly filter the edition by viewing the changes among each edition.
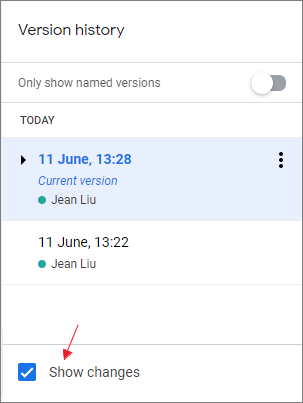
Step 3. Once decided, click on the right version and use the Restore this version button to get it back.
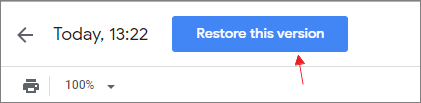
Step 4. Confirm the message to restore this selected version and click Restore.
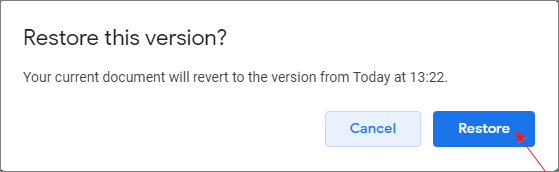
Bonus tip: There are times you lost your file by accidental deletion. So, besides the recovery from the version history within the processor, we recommend you check more possibly saved copies in the Google Drive Trash as well. The path is Google Drive > Junk > select the document under File > Restore.
Have You Been Syncing Files from Google Docs to Computer?
In File, there is an option called Make available offline. This is a critical step for building up extra safety for your currently editing document online. When this option is enabled, the document will be timely synced to the cloud drive, like create a real-time backup. It's helpful to protect your online editing from experiencing a sudden data loss due to unstable and disconnected internet, or the autosave is no longer working.
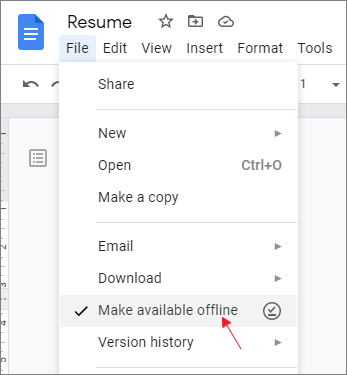
How to preview offline files and recover unsaved changes by online Google Docs
Step 1. On your computer, go to drive.google.com and sign in.
Step 2. At the top right, click the Ready for offline icon.

Step 3. Click Offline preview. Find the document and double-click on it to open it in a new window, where you can continue with editing or save a copy.

Make It Clear: Why Is Google Docs Not Saving Changes?
The benefits of using an online word processor like Google Docs over Microsoft Word are clear: the Save manner is more intelligent and dependable. Needless to say, it provides unique access to a world of users to collaboratively write and edit documents together. All those pleasant experiences on Google Docs are based on a safe environment that the autosave feature is running well, the Google Docs can save every inch of your work very instantly! So, once you stumbled with issues like "Google Docs didn't save my work", now raise your attention and find out why.
Here, we think the following 6 things are making the trouble:
- Temporary issues with Google Drive servers
- Web browser issues like Google Chrome, Safari, Firefox
- Weak internet connection or harmful network connection
- Too many operations on a document at the same time freeze the Docs
- Too long or too large your document files are
- Google Drive storage is getting full around the corner
Next Time Try Microsoft Word Rather Than Google Docs
When you are about to edit on a paper or document like a huge project, will you consider using Microsoft Word? For it's edited offline and it has also the autosave feature. With Microsoft Word, you don't worry about losing internet connection all of a sudden, or the remote server got an issue that will eat up all your editing.
What's more, since the Word doc/docx files are always kept on a local computer hard drive, or an external USB drive, the data recovery chance will be elevated, too. For files that disappeared from a physical storage drive, they can be easily restored with the help of third-party data recovery software.
Qiling Document Recovery Software
- Recover lost or deleted documents, photos, audio, music, emails
- Recover Word, Excel, PowerPoint, and other files
- Repair videos, photos and documents that won't open after recovery
- Recover files from formatted hard drive, emptied recycle bin, memory card, flash drive, digital camera, and camcorders
how to Recover Lost and Deleted Word Document:
Step 1. Select file types and click "Next" to start.
Launch Deep Data Recovery on your PC. Select file types and click "Next" to start.

Step 2. Choose the Word file location
Choose the drive or a specific folder and click the "Scan" button.

Step 3. Locate your Word files
The software will start immediately scanning all lost data on the selected drive. After the scan, click the "Documents" option in the left panel. Choose "Word" from the category bar. Then, click "Preview".

Step 4. Recover Word files
After previewing the lost Word files, select the desired Word files and click "Recover". Then, select a folder to store the Word files.
Related Articles
- Download Qiling Bootable Data Recovery Software to Recover Files
- How to Enable or Disable TRIM on SSD in Windows 11/10
- Qiling Data Recovery Software Full Review [Tested in 2022]
- How to Use CMD to Remove Virus from Any Drive in Windows 10/11