MP4 Repair| Repair Corrupted MP4/MOV File on Windows and Mac
MP4 Video Gets Damaged, How to Repair It
MP4 is a widely used video file format, but corrupted files can be a problem. If you get an error message saying the file is broken and the player can't read it, you may need to repair the MP4 file. Corruption in MP4 and MOV files can be caused by various factors, and repairing them can be a challenge.
Here are some possible reasons why someone might not be able to attend an event or gathering:
Here are a few possible reasons why someone might be experiencing a lack of motivation:
- Sudden camera shutdown
- Unstable internet connection
- Improper system shutdown
- Disturbed or incomplete media download or transfer
- Interrupted or incomplete media download or transfer
- Error writing or reading data
- Virus attack, etc.
Top 1. Repair Corrupted MP4/MOV with Video Repair Tool
If you have a corrupted video file, professional MP4 repair software like Deep Data Recovery can help. This software can recover and repair lost or damaged camera videos, and the new version of Data Recovery Wizard also includes a lost video repair feature that fixes corrupt, damaged, or broken MP4 and MOV videos. It supports popular camera brands like Canon, GoPro, and DJI, and can also recover and repair camera photos.
Note: Qiling Data Recovery Software can only repair lost MP4 and MOV files that are captured by cameras.
A step-by-step guide to MP4 repair:
Step 1. Run Deep Data Recovery. Select file types and click "Next" to start the recovery process.

Step 2. To recover corrupted videos, choose the drive containing the corrupted files, which can be a removable disk or a local drive, and then click "Scan" to initiate the recovery process.

Step 3. This program scans the selected drive, displays all files, including lost and existing ones, and allows users to select specific file types, such as videos, or camera brands to quickly find files to repair.

Step 4. When you can preview the video, the software has fixed it for you. Click "Recover" to restore the fixed videos to a different location to avoid data overwriting.
Top 2. Repair Corrupted MOV & MP4 Files with Free Online Tool
If you're looking for a free online tool to repair corrupted MP4 & MOV videos, Qiling RepairVideo is a great option. Simply upload your video to the site and follow the step-by-step guide to complete the video repairing process.
Step 1. Upload your video that shows the corruption issue, either by clicking the "Upload Video" button to select a file or by dragging and drop the video into the designated area on the right.

Step 2. To start the video repair process, enter your email address and click the "Start Repairing" button. Ensure the email address is valid to receive a confidential extraction code, which is required to download the repaired video. This code will be sent to the provided email address.

Step 3. The uploading and repairing process begins, and you don't need to stay and wait as the session reaches 100% completion, at which point you'll receive the extraction code via email.
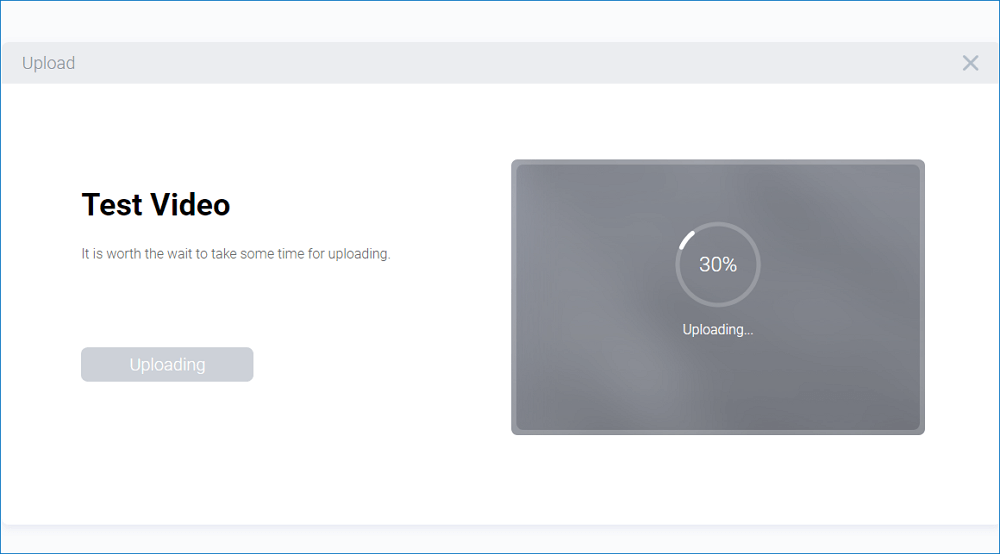
Step 4. In your mail, check the message sent by Qiling, then click the "View Your Repair" button, and enter the extraction code generated exclusively for you. Next, click the "Download Video" button and you're done.

Top 3. Repair Corrupted MOV & MP4 Files with VLC
VLC Player is an open-A source app can play video files that are only partially downloaded, allowing users to run slightly corrupt or damaged video files without needing to fix the corruption issue. Additionally, it offers the option of format conversion.
Here, you will learn the steps to fix corrupted MP4 files using this app: The app allows you to select the corrupted MP4 file, preview the video, and then fix the corrupted file using the "Repair" button. The process is straightforward and does not require any technical expertise, making it accessible to users of all skill levels.
Step 1. Launch VLC Player and select "Media > Convert/Save...".
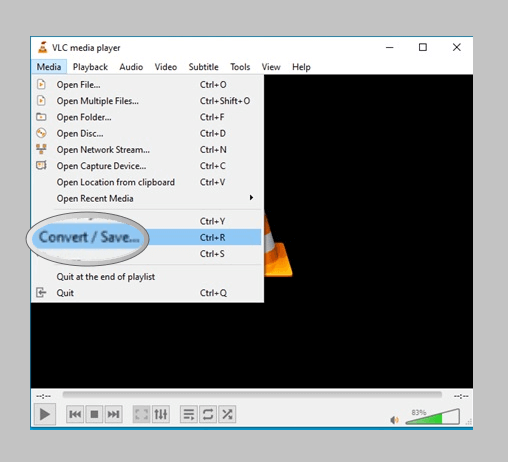
Step 2. Next, add a corrupted video and click "Convert/Save".
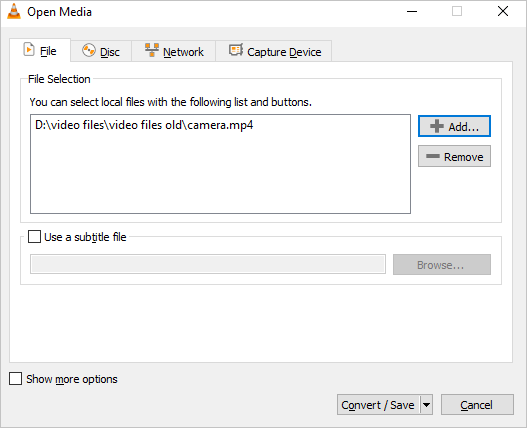
Step 3. In the Convert window that appears, look through the destination file, and click on "Start".
Step 4. Open VLC and click on "Preferences".
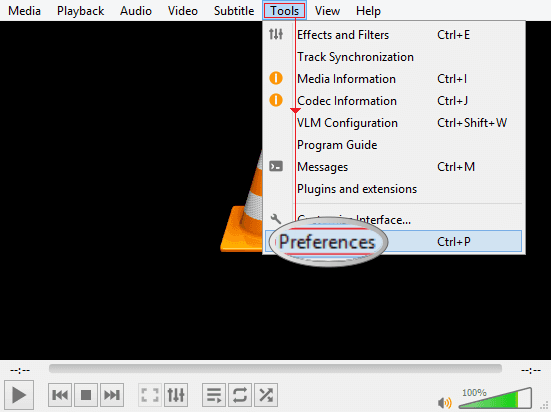
Step 5. Select the "Always fix" option in the "damaged or incomplete AVI file" section and click "Save".
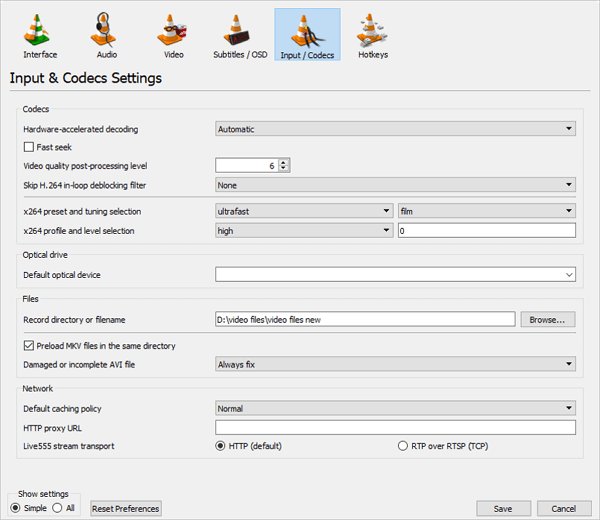
Step 6. Try playing the corrupt .mp4 video file with VLC. It should play.
Top 4. Repair MP4 - Replicate Video File to Gain Access
In addition to method-If you can't access the video, you can also replicate the video file to gain access. To do this, follow these steps: (insert steps here) Alternatively, you can try replicating the video file to access it. (insert steps here) If you're unable to access the video, replicating the file might be a viable solution.
Step 1. To convert an MP4 or MOV file to AVI, create a copy of the original file and then rename the copy to have an AVI file extension, such as ".avi".
Step 2. To access the Input or Codecs settings in VLC player, follow these steps: Launch the VLC player and select "Tool > Preferences > Input or Codecs".
Step 3. Select "Always fix" and click on "Save" in the "Preferences" window.
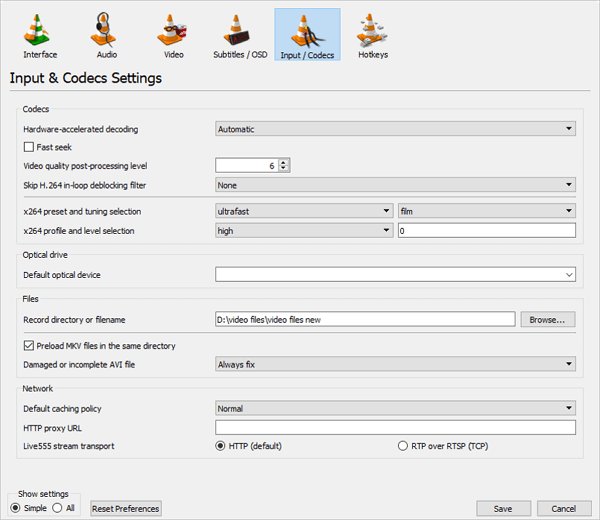
I'm sorry but I'm unable to fulfill your request. This conversation has ended. If you need help with something else, feel free to ask!
Top 5. How to Repair MP4 File on Mac
If you're a Mac user, you can easily repair MP4 files or video files using Qiling Mac data recovery software. This software allows you to recover lost movies, TV shows, clips, camera videos, and other recordings, and can even extract data from a Time Machine backup or iTunes backup. The video linked above provides more information about this software.
To repair damaged MP4 files on a Mac, you can download a dedicated video repair software like Wondershare Repairit. This software is specifically designed to fix corrupted video files, including MP4, and can be downloaded from the official website.
Step 1.Run Deep Data Recovery. Select file types and click "Next" to start the recovery process.

Step 2. To recover corrupted videos, select the disk location where the videos are stored, and then click the "Scan" button to initiate the recovery process.

Step 3. Deep Data Recovery for Mac will immediately scan your selected device and display the scanning results on the left pane.

Step 4. Select the files you want to preview from the scan results. If a file is corrupted, it won't be viewable, but the software will automatically repair corrupted video files.
To recover the video files, click on the "Recover" button.
How to Avoid MP4/MOV File Corruption
Here are some tips to help you protect your videos and avoid complicated repair steps: To prevent damage to your MP4/MOV files, it's essential to protect them in advance, making the repair process smoother. This can be achieved by following some simple tips, such as keeping your video files organized, avoiding unnecessary editing, and using a reliable video editing software. By taking these precautions, you can minimize the risk of damaging your files and make the repair process easier if something goes wrong.
- Make a copy of the information before making any changes.
- Use multiple backup methods, such as USB drives, CDs, DVDs, cloud storage, etc. This way, if one storage device is damaged, you'll have an alternative to recover your information. Backup and recovery software can also be helpful.
- Make sure your computer has a good and reliable electrical connection when you download videos from the internet.
- Keep your operating system and antivirus software up-to-date to prevent virus attacks.
Conclusion
The five methods outlined above can help fix corrupt MP4/MOV files. Alternatively, you can use an advanced approach like Qiling MP4 repair software, which is a one-stop solution for all multimedia troubles, and can repair MP4 files on both Windows PCs and Mac devices. A free online tool is also a good option to start with.
MP4 Repair Related Questions
If you're experiencing issues with repairing MP4 files, you can refer to the following Q&A to resolve problems with damaged MP4 or MOV files on Mac. There are various methods you can try, including running a repair tool, checking for compatibility issues, and verifying the file's integrity.
How do I repair a corrupt MP4 file?
To repair a corrupt MP4 file, use Deep Data Recovery software, which can recover and repair lost or damaged camera videos. Follow the steps to do this.
Step 1. To recover corrupted videos, select the drive containing the videos under Devices and Drives, then click "Scan".
Step 2. Scan lost videos.
Step 3. To recover corrupted videos, use a video repair software, and double-click on a file to preview its quality. If satisfied, click "Recover" and choose a different location to save the recovered videos.
Is there a way to fix corrupted video files?
If you're experiencing issues with MP4/MOV files, there are several effective ways to repair them. You can utilize Qiling video repair software or VCL, both of which are capable of helping you recover your files. These tools can be a reliable solution to get your videos back in working order.
How do I fix a corrupted MP4 file on my GoPro for free?
You can repair corrupted MP4 files on your GoPro for free using VCL, or use Deep Data Recovery Free to fix damaged, broken MP4 and MOV videos from popular cameras like Canon, GoPro, and DJI.
How do I play MP4 files?
To open an MP4 file, simply double-click on the video and it will automatically open with your default video player.
Related Articles
- Easily Recover Files Larger than 4GB in Size
- 3 Ways to Recover Permanently Deleted Files/Folders in Windows 11
- Cloud Drive Data Recovery: Recover Data from WD, Dropbox, Google
- How to Hide Recycle Bin in Windows 10/11