3 Ways to Recover Permanently Deleted Files/Folders in Windows 11
There are countless issues that can lead to data loss - an accidental deletion, a system crash, or a virus attack. No one knows where broken hearts go. But do you know where deleted files go? Yes, the deleted files go to the Recycle Bin.
Where Do Permanently Deleted Files/Folders Go?
In Windows 11, the deleted files are in the Recycle Bin - you delete them by right-clicking it and selecting "Delete". This doesn't mean a permanent deletion. A permanently deleted file means you not only click the "Delete" option but also click the "Empty Recycle Bin" button.
When a Windows 11 PC permanently deletes a file or the Recycle Bin is emptied, it is removing the reference to the file. Once the file header, or reference, is removed, you can no longer see the file on the drive. But the space that the deleted file took up is no longer reserved for that file, and any new file can be stored in that location.
That is to say, the permanently deleted file is no longer readable by the Windows 11 computer. However, the file is still on the hard drive, SD card, or USB flash drive, at least until another file or part of another file is saved to the same location.
Thus, if you want to restore permanently deleted files, you must take action as soon as possible. Once you have stored new data in the same location, the deleted files will get lost forever. At that time, there's little chance to get them back.
Well, you can recover permanently deleted files in Windows 11 with three proven ways. Even you have pressed the "Shift + Deleted" to remove a folder or file, you can restore deleted files in Windows 11.
1 - Recover Permanently Deleted Files via Data Recovery Software
Emptying the recycle bin doesn't necessarily mean that your files are gone forever. It might seem like it but that's not exactly the case. The most effective way to retrieve permanently deleted files in Windows 11 is using Qiling data recovery software. This hard disk data recovery software works under different situations. For example, it can not only restore your deleted files but also recover files from your partition that is formatted by mistake.
Qiling Deleted File Recovery Windows 11
- Get Back lost or deleted files, documents, photos, videos, audio, music, and emails easily.
- Support almost every storage device, including hard drives, memory cards, flash drives, digital cameras, and camcorders.
- Recover data after accidental deleting, formatting, virus attack, system crash, and Windows update.
You can try the free version first to recover up to 2GB of data. Besides, let this software scan the drive in Windows 11 and check whether it can find your files. Then, follow the steps to recover permanently deleted files and folders in Windows 11.
Step 1. Select file types and click "Next" to start
Launch Deep Data Recovery software. Select file types and click "Next" to start.

Step 2. Select the location to scan
Choose the specific device and drive where you have permanently deleted files using Shift delete or emptying recycle bin. Then, click the "Scan" button to find lost files.

Step 3. Check the results
The software will automatically start scanning all over the selected drive. When the scan completes, select the "Deleted Files" and "Other Lost Files" folders in the left panel. Then, apply the "Filter" feature or click the "Search files or folders" button to quickly find the deleted files.

Step 4. Recover deleted files
Select the deleted files and click "Preview". Next, click "Recover" to save them to another secure location or device.
2 - Recover Permanently Deleted Windows 11 Files with File History
This method could work only if you have turned on "File History" before you had permanently deleted your files or folders. File History is a built-in tool that can restore your files and folders to a previous version. Follow the steps below to restore permanently deleted files from File History in Windows 11.
Step 1. At the Task Bar, click the search icon, type "Restore Files", and click "Open".
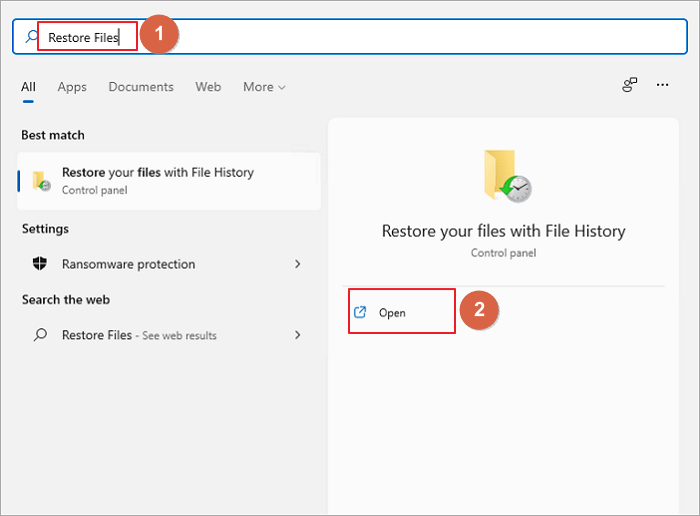
Step 2. Look for the folder that contains the old address of your deleted files.
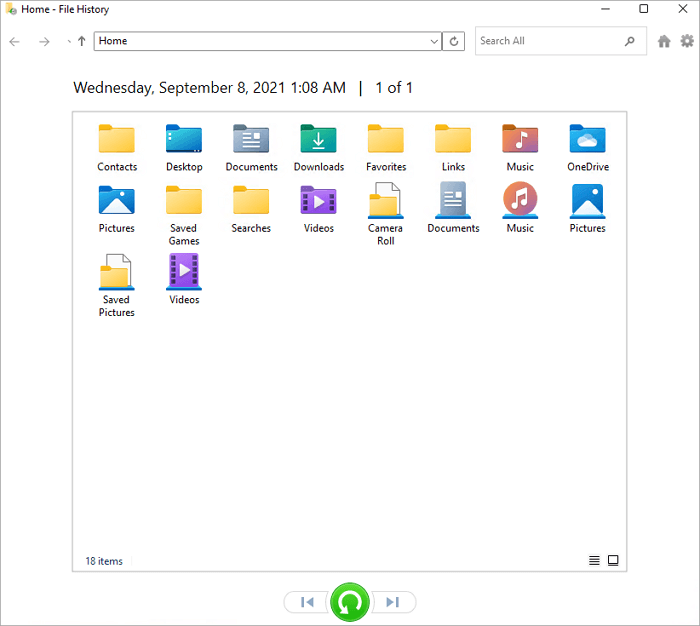
Step 3. You can right-click the files to preview them.
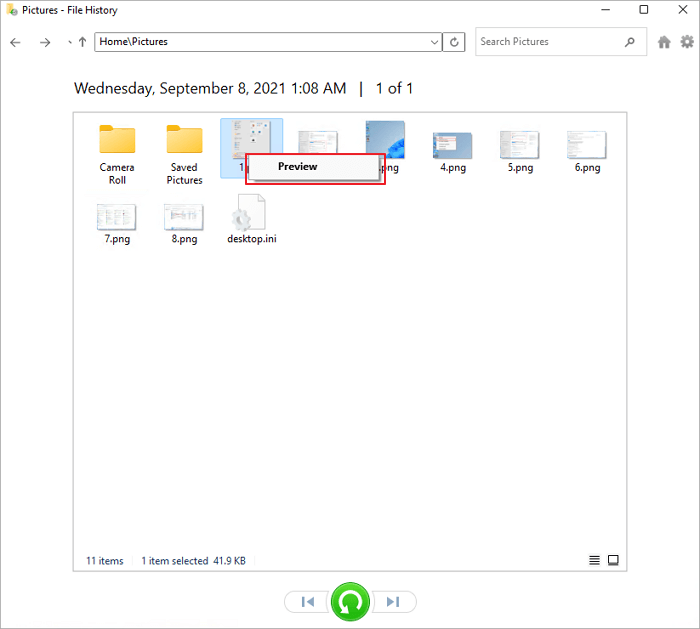
Step 4. Finally, select the files and click the "Restore" button. The deleted files will get back to their original location.
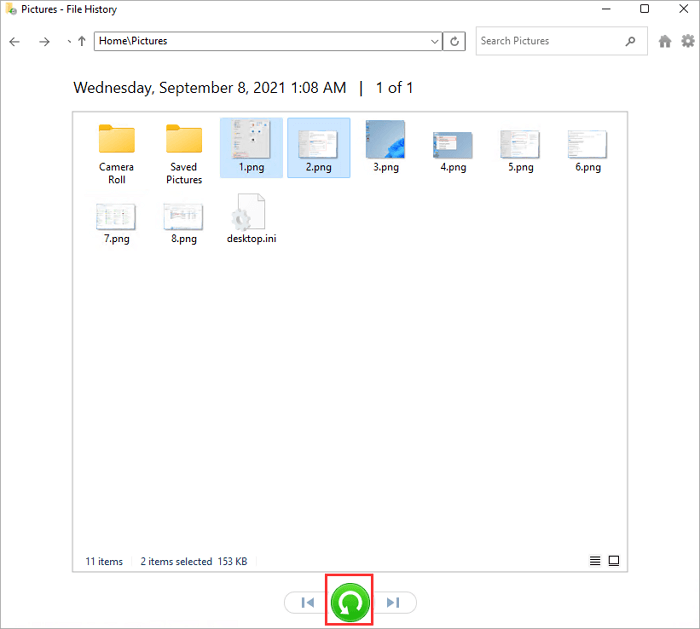
3 - Recover Permanently Deleted Files by Previous Versions in Windows 11
Previous Versions works only if you have backed up your data using Windows 11 File History or created a restore point before you permanently delete the files. Follow the steps below to get back permanently deleted files in Windows 11.
Step 1. Go to the folder or location that has saved the deleted files you want to recover.
Step 2. Right-click the blank space on the folder and choose "Properties".
Step 3. Switch to the "Previous Versions" tab. You can see the date you have made this backup, which can help you decide whether it is an effective data restore source.
Step 4. You can click "Restore To" to recover the file to another place. Or, select "Restore" to let the files get back to the original location.
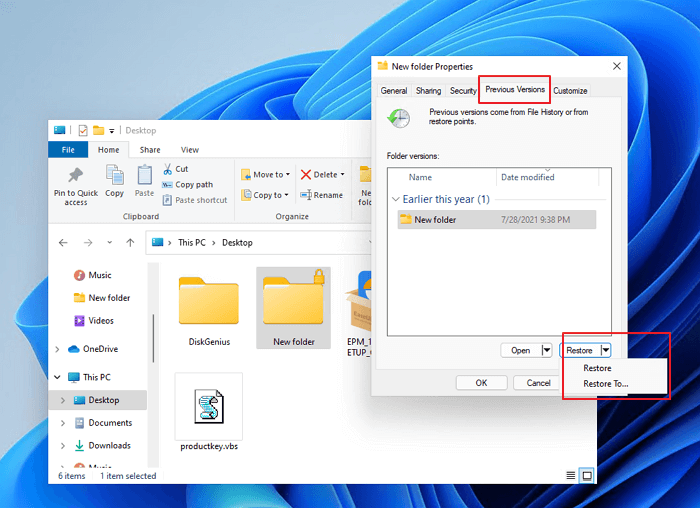
Bonus Tip - How to Protect Your Data and Files in Windows 11
To avoid accidental deletions and misoperation, you need to learn how to protect your files and folders in Windows 11. The most straightforward way to protect your folder is password-protecting your folder in Windows 11. With the help with this method you can:
- Avoid data loss even multiple people use the same account on a computer.
- Protect your confidential or private folders on the computer.
- Protect a folder with a password for additional file security.
The other way to protect your folder is to make a file backup in Windows 11. No matter how you lose your data, you can restore them with a backup.
Conclusion
If you accidentally deleted files and folders from your Windows PC, you can recover them from the recycle bin folder. However, if you delete them permanently, the permanently deleted files and folders cannot be recovered from the recycle bin. In this article, we have walked you through the methods of how to retrieve files after permanently deleted them. Method 1 is recommended because you can retrieve all kinds of data even you have little technical know-how.
Related Articles
- Synology Data Recovery: How to Recover Deleted Files from Synology NAS Device
- Top 10 Best SD Card Repair Tool Download
- How to Repair a Corrupted Hard Disk Without Formatting It in Windows 10/8/7
- How to Recover Deleted Photos on Android, iPhone, PC, and Mac