How to Recover Deleted Photos on Android, iPhone, PC, and Mac
Photos are a crucial part of our digital data, stored on devices such as Android phones, iPhones, tablets, digital cameras, PCs, and laptops. Losing important or cherished pictures can be a distressing experience.
We'll show you how to recover deleted photos using various methods, and you'll need different photo recovery apps depending on the device that contains the lost photos.
How to Recover Deleted Photos on Android in 3 Ways
You can recover deleted images on an Android device using various methods, including retrieving them from internal storage or an SD card inside your device.
1. Recover Deleted Photos from Android SD Card with Free SD Card Recovery Software
If your Android phone has an SD card, you can recover deleted photos from the SD card using photos recovery software. Simply remove the SD card from your phone and connect it to your computer, then run a reliable SD card recovery software like Deep Data Recovery to easily restore deleted photos. This free file recovery software makes the process straightforward.
Qiling Deleted Photo Recovery Software
- Undelete all popular image file formats, including JPG/JPEG, TIFF/TIF, PNG, GIF, PSD, BMP, CRW, AVG, SWF, DNG, and more.
- Repair corrupted JPEG/JPG files automatically during data recovery.
- To restore deleted pictures with their original file name, creation date, and file path on all SD cards and USB flash drives, you can use a data recovery software. First, connect the SD cards and USB flash drives to your computer and run the software.
Qiling data recovery software allows users to recover permanently deleted photos, videos, audio, and documents with ease, requiring only a few clicks to retrieve lost files.
Note: You can recover up to 2GB of data for free, but if you need to restore more, you'll need to upgrade to the pro version.
Step 1. Select file types
Launch Deep Data Recovery, select the file types you want to recover, and click "Next" to begin the process.

Step 1. Choose the location and start scanning
To recover deleted/lost pictures, hover on the SD card, camera, or hard drive partition where you deleted/lost pictures, then click "Scan".

Step 2. Select the pictures you want to recover
After the scanning process is complete, select "Pictures" in the left panel and navigate to the "Lost" section at the top to locate the missing photos. From there, you can browse through the recovered photos by device, type, or date.

Step 3. Recover lost photos
After previewing the images, click "Recover" and select a different location to save the desired photos.
2. Recover Deleted Photos from Android Internal Storage
To recover permanently deleted photos from Gallery on an Android phone, we recommend using an Android data recovery tool, as most Android phones use internal storage to save files, which are automatically displayed in the Android gallery.
Qiling MobiSaver for Android is a recovery tool that can restore lost data from Android phones, including contacts, messages, photos, videos, audio, and documents. It comes in two versions: a PC-based software and a mobile app, catering to different types of data loss issues.
To recover deleted pictures on Android, you can use data recovery software after rooting your phone.
Steps to retrieve deleted photos from Android phone using PC/laptop with data recovery software
To recover deleted photos from your Android phone, download Qiling Android data recovery software to your PC or laptop. This software allows you to restore deleted files, including photos, using a computer.
Step 1. To save phone storage, connect your Android phone to the computer, then install and run Qiling MobilSaver for Android on the computer.
Step 2. To scan an Android phone for deleted photos from the Gallery or Photo Library, you can use a data recovery app. Some popular options include DiskDigger, EaseUS MobiSaver, and Recuva.
Step 3. Preview and recover lost photos on an Android phone.
Steps to recover deleted photos with Qiling Android data recovery app
If you don't like to recover deleted photos from your phone using a PC, you can download the Qiling Android data recovery app from Google Play to undelete photos.
Step 1. Launch the app on your phone and start scanning lost photos and videos by tapping the "START SCAN" button.
Step 2. Deleted photos and videos now appear on the screen.
Step 3. To set preferences, tap on the settings icon, where you can customize your file scanning and display preferences, such as selecting specific file sizes or formats to scan and display.
Step 4. After the scan, select the displayed files and tap on "Recover". The recovered photos and videos will be shown, and you can view them by tapping on the eye icon.
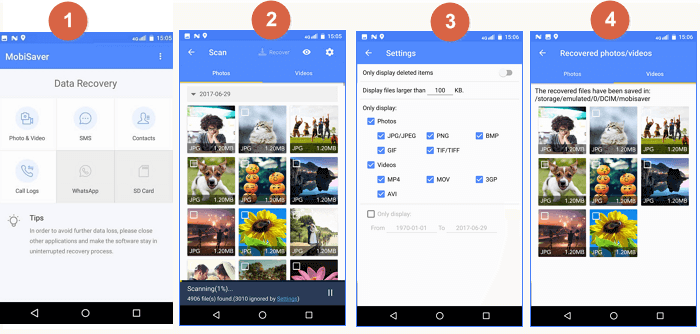
3. Recover Deleted Pictures from Cloud
If you've enabled automatic photo backup on cloud drives and photo apps, you can easily recover your photos with simple steps. For instance, if you've got Google Photos enabled, you can recover your photos directly from the app, and similarly, you can restore photos from OneDrive and Dropbox if you've turned on their photo sync service.
Requirements: If it has been less than 60 days since you sent the image to the Trash, you can recover it by going to the Trash folder, right-clicking on the image, and selecting "Restore." This will move the image back to its original location. If it has been more than 60 days, the image will be permanently deleted and cannot be recovered.
Step 1. Open the Google Photos app on your Android device.
Step 2. At the top left, tap "Menu" > "Trash".
Step 3. Touch and hold the photo you want to recover.
Step 4. To recover a deleted photo, tap the "Restore" option at the bottom of the screen. This will bring back the picture.
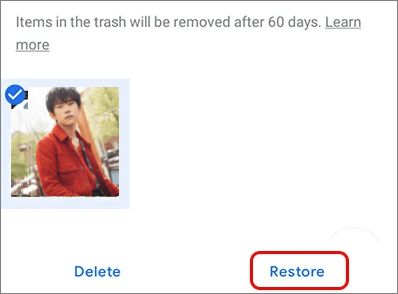
How to Recover Deleted Photos from iPhone/iPad
If you've deleted photos from your iPhone, you can try restoring them from the Recently Deleted folder, provided they're still within the 30-day timeframe. However, if the images are no longer in the Recently Deleted folder and are permanently lost, you can recover your iPhone photos using professional iPhone data recovery software.
1. Restore Deleted Photos from Recently Deleted Folder Without Software
To recover recently deleted iPhone photos, use this method within 30 days of deletion.
Step 1. To delete permanently photos from the "Recently Deleted" album, open the "Photos" app, tap on "Albums" in the bottom menu, scroll down to find the "Recently Deleted" folder, and tap on it to view the photos. From there, tap on the edit button (looks like a square with an arrow coming out of it), select the photos you want to delete, and then tap on the "Delete" button. Confirm the deletion by tapping "Delete Photos" in the pop-up window.
Step 2. To recover deleted photos, open the Photos app, search for the photos you want to recover, select the images, and tap "Recover."
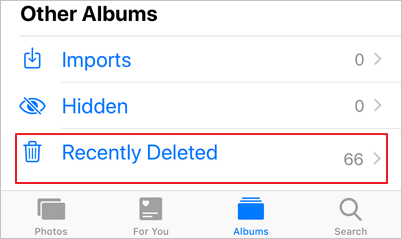
2. Recover Permanently Deleted Photos with iPhone Deleted Photo Recovery Software
To recover deleted photos from an iPhone or iPad, download Qiling iOS data recovery software on a Windows computer or Mac, and use the Apple ID and password to access the iCloud/iTunes backup.
Step 1. Connect iPhone to Your PC
Launch Qiling MobiSaver, select "Recover from iOS Device" from the left menu, and click the "Start" button.
Step 2. Scan for Lost iPhone Photos
Qiling MobiSaver can automatically scan your iPhone, including models 13/12/11/X/XR/XS/8/7/6/5/4, and recover present and even some lost photos for you.
Step 3. Preview and Restore Photos
To recover photos, select the "Photos" option on the left, view and choose the desired photos, and then select either "Recover to PC" or "Recover to Device" to initiate the recovery process.
3. Recover Deleted Pictures from iTunes
To restore lost photos from your iTunes backup, open iTunes and select "Summary" from the left sidebar, then click on "Restore Backup" and select the backup that contains your lost photos. Click on "Restore" and wait for the process to complete. Alternatively, if you have iCloud backup, go to Settings > [your name] > iCloud > iCloud Backup, select the backup that contains your lost photos, tap "Restore" and wait for the process to complete.
Step 1. To sync your iPhone with your computer, start by launching iTunes on your computer. Then, connect your iPhone to the computer using a USB cable.
Step 2. To access your iPhone or iPad in iTunes, click on your device icon in the upper left corner of the iTunes window. This will allow you to view and manage the contents of your device.
Step 3. Select "Restore Backup..." on the right panel.

How to Recover Deleted Photos from Windows PC for Free
Restoring deleted photos on a Windows PC or laptop can be achieved through three methods. The most effective approach is using professional data recovery software to retrieve deleted photos. This method allows for a high likelihood of recovering lost images.
1. Restore Photos from Recycle Bin (Low Chance)
The Recycle Bin can temporarily store recently deleted photos, which remain there until the Recycle Bin is emptied. To recover recently deleted photos, follow these steps.
Step 1. Open the Recycle Bin by right-clicking its icon.
Step 2. Select "Open" from the menu to view deleted files.
Step 3. To recover a selected photo, right-click on it and choose the "Restore" option, which will restore the image to its original location.
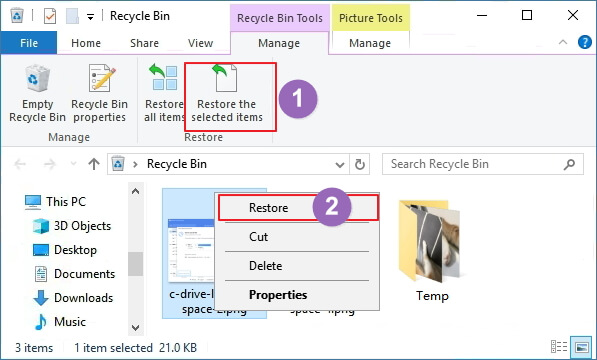
2. Recover Permanently Deleted Photos with Photos Recovery Software (Most Effective)
Applying photos recovery software is the most efficient method to recover deleted pictures on Windows. We highly recommend trying Deep Data Recovery, a software that has been serving in the market for over a decade.
The software demystifies sophisticated data recovery technology, making it easy for customers to use with just three simple clicks. It is also versatile, offering a range of features that make it a valuable tool for users.
- Recover lost or deleted files, documents, photos, audio, music, and emails with ease using advanced data recovery software and techniques.
- You can recover files from a formatted hard drive, emptied recycle bin, memory card, flash drive, digital camera, and camcorder using data recovery software. This software scans the device for recoverable files and allows you to restore them to their original location or save them to a new device.
- Data recovery solutions provide support for various data loss scenarios, including sudden deletion, formatting, hard drive corruption, virus attacks, and system crashes, ensuring that users can recover their essential files and information in different situations.
- Support pre-recovery preview and repair corrupted videos, photos, and documents during recovery
3. Recover Lost Photos from the Previous Version (Low Chance)
To restore photos using File History in Windows 10/8.1/8, go to the Start menu and type "File History" in the search bar, then select the "Restore your files with File History" option. Select the date and time you want to restore from, and choose the files you want to restore, or use the "Restore all files" option to restore all files from a specific date and time. Once you've selected the files, click "Restore" to begin the restoration process.
Step 1. Open the Start menu. Type restore files and hit "Enter."
Step 2. Look for the folder where your deleted files were stored.
Step 3. To restore deleted Windows 10 files, select the "Restore" button in the middle of the screen. This will move the files back to their original location.
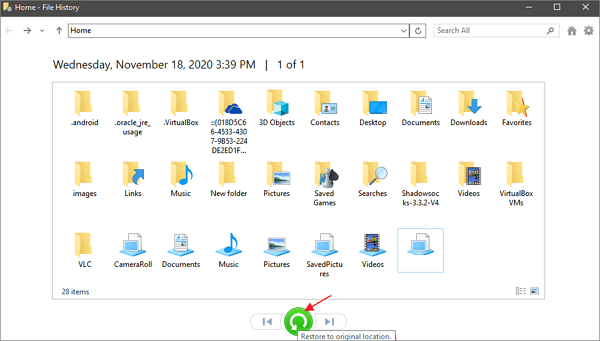
How to Restore Deleted Photos on Mac for Free
If you want to restore lost photos from your MacBook, Mac Pro, or Mac Mini, you can download the free Mac photo recovery software - Deep Data Recovery for Mac Free. This software can help you rescue your missing pictures if they're no longer in the Trash or if you didn't make a backup copy.
To recover permanently deleted photos on Mac, follow these steps:
Step 1. Launch Deep Data Recovery. Select file types and click "Next" to start the recovery process.

Step 2. To recover your lost photos, select the location where you lost them and click the "Scan" button. This will start the recovery process.

Step 3. Deep Data Recovery for Mac starts a quick scan and a deep scan on the selected disk volume, presenting the scanning results in the left pane.

Step 4. To quickly recover lost photos, select the desired files by path and type, and then click the "Recover" button to retrieve them.
Deleted Photo Recovery Conclusion
Deletion of files, whether intentional or accidental, can lead to data loss situations. For instance, using the Windows hotkeys "shift + delete" can bypass the recycle bin and permanently delete files. Additionally, regularly emptying the recycle bin can also result in the permanent deletion of recent files.
Android and Apple iOS devices, like their counterparts, are vulnerable to the risks of losing cherished photos. To mitigate this, it's essential to learn effective methods of deleted photo recovery from various platforms, ensuring that treasured memories are preserved.
How to Recover Deleted Files in Windows 10?
Data recovery is no longer a challenge, thanks to Qiling, a reliable data recovery application that allows users to retrieve permanently deleted data with just a few simple clicks.
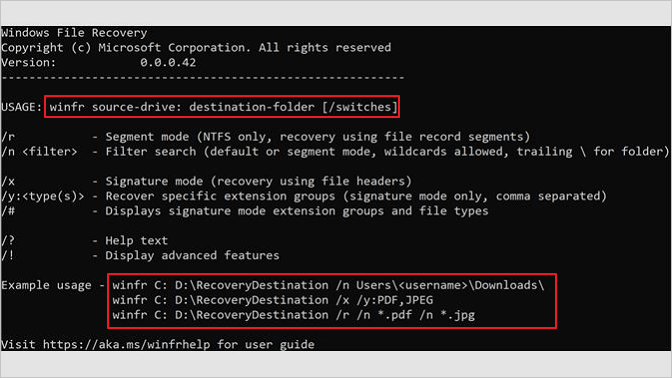
FAQs on How to Recover Deleted Photos
There are several hot topics surrounding deleted photo recovery, and addressing them one by one can provide clarity. What are these topics? I'd be happy to help you explore and resolve them.
1. How to recover deleted photos from Camera SD cards
If you've lost photos from your camera device, Qiling data recovery software can be a lifesaver. It allows you to recover photos directly from cameras, regardless of where they were lost - whether it was due to clearing storage, accidental deletion, photo transferring issues, or device errors.
Steps for deleted photo recovery from Camera SD Cards:
1. Connect your device to a PC or Mac and run the Qiling SD card recovery software.
2. Let Deep Data Recovery scan your device and wait for a while. It will then provide you with a detailed report of the files it was able to recover, along with an estimate of the total cost for the recovery process.
3. After scanning, you can find all deleted photos and use Preview to locate what you have lost.
4. Save them to a safe location instead of the camera device.
2. How do I recover permanently deleted photos on Windows 10?
To recover permanently deleted photos on Windows 10, you can use the built-in File History feature or a third-party data recovery software. First, check if File History is enabled by going to Settings > Update & Security > Backup > Backup using File History.
Step 1. Launch Deep Data Recovery. Choose the location and start scanning.
Step 2. Wait until the scanning completes, then select the deleted photos you want to recover.
Step 3. To recover deleted photos, go to the Photos app, click on the Albums tab, select the "Last 30 Days" album, and click Recover. Then, choose a location on another hard drive to save the photos.
3. Can photo deleted from the gallery be recovered?
If your deleted Gallery photos were saved on the mobile's SD card, you can use Qiling SD card recovery software to restore deleted photos on the Android SD card.
If the lost pictures were stored in Android's internal memory, you can use Qiling Android data recovery app to recover deleted photos from Android Gallery App.
4. Can you recover permanently deleted photos from iCloud?
When you enable iCloud to backup your iPhone photos, they are automatically uploaded to your iCloud account, but deleting photos from your iPhone will also delete them from iCloud, making them unrecoverable.
Related Articles
- SD Card and Disk Video Recovery Free: Recover Deleted Videos from SD Card
- How to Recover Files from USB Flash Drive with or Without Software
- How to Recover Files Lost in Cut and Paste
- Windows.old Restore: Restore Files from Windows.old Folder