(2022) How to Restore from Time Machine: for Data Recovery and macOS Recovery
Quick Navigation:
| Workable Solutions | Step-by-step Troubleshooting |
|---|---|
| Restore Files from Time Machine | To access Time Machine, go to System Preferences, then click on Time Machine in the menu bar, and enter your Time Machine password.Full steps |
| Restore OS from Time Machine | To restore your Mac, put it in recovery mode, then select a backup drive and choose a backup by date, and finally, restore macOS from that backup.Full steps |
| Recover Data Without Time Machine |
Software: Deep Data Recovery for Mac Free Benefits: compatible with several macOS...Full steps |
| Restore Files to Another Mac | To restore files from a USB drive using Time Machine Backup, simply plug in the USB drive, open Time Machine Backup, select the files you want to restore, and copy them. Then, navigate to the desired destination, and paste the copied files into that location. This process allows you to restore specific files or folders from the backup, rather than restoring the entire backup.Full steps |
If you have Time Machine installed on your Mac, you can easily restore individual files or your entire computer from a previous backup. This means you'll never miss any important documents, and you can travel back in time to retrieve lost data.
With Time Machine, you'll never have to worry about accidentally deleting important data again. However, if you're wondering how to restore from a Time Machine backup, don't worry - this article covers how to recover both your macOS and files. Let's get started!
Time Machine Restore Button Greyed Out, How to Fix?
Occasionally, you may find the time machine restore button greyed out, experiencing the same issue as the user above. This can be caused by various issues, including...

How to Restore Files from Time Machine
For Mac users, recovering deleted files or data lost due to formatting a hard drive or emptying the trash is possible with Time Machine, which securely retrieves the lost information.
To recover files or restore your Mac to a previous state, access your Time Machine backups using your Mac and an external hard drive containing the backup, provided you've previously backed up files with Time Machine.
To recover files from a Time Machine, follow these instructions:
Step 1: Click on System Preferences
In the upper-Click the Apple logo in the left corner of your screen, then select System Preferences from the drop-down menu.
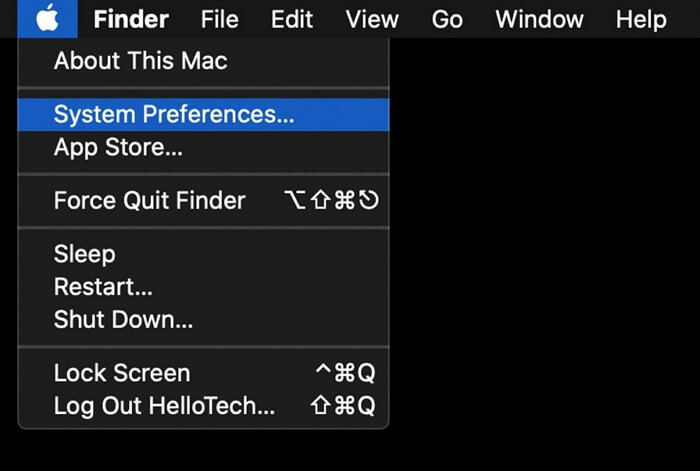
Step 2: Access Time Machine
Click the downward-To access the Time Machine, click on the clock face symbol and point a curved arrow around it. This will open the Time Machine options.

Step 3: Click on Time Machine in Menu Bar
To access Time Machine, make sure the "Show Time Machine in the menu bar" option is selected, adding the Time Machine symbol to the menu bar. Now, click the Time Machine icon to proceed.

Step 4: Enter Time Machine
To restore a file or folder from a Time Machine backup, click on the "Enter Time Machine" button, and then navigate through the backup history to find the desired file or folder in its original location.
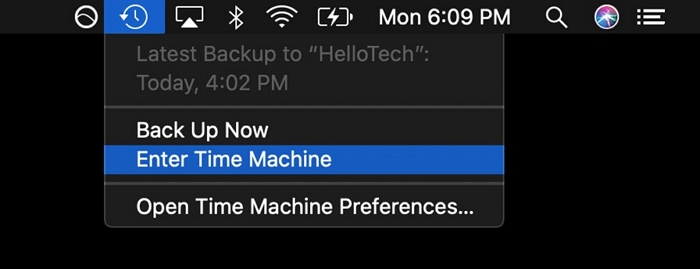
Step 5: Restore the Files
To restore a file or item, click the "Restore" button after selecting the item you want to restore from the Recycle Bin. This will move the item back to its original location.

How to Restore OS from Time Machine
If you've replaced your hard drive, your Mac is running slowly, or you want to revert to a previous macOS version, macOS recovery is crucial. Time Machine makes this process possible for Mac users.
What macOS versions allow you to back up and restore OS using Time Machine?
Time Machine is supported by macOS 10.5 or later, and was first introduced in macOS 10.5 Leopard, with a major revamp in macOS 11 Big Sur.
To recover/restore macOS using Time Machine, follow these instructions:
Step 1: Put the Mac in Recovery Mode
To restart your Mac, press the Command + R keys until it boots into recovery mode. If you see the Apple logo, release the keys. From the recovery mode, select "Restore from a Time Machine backup" and click "Next".
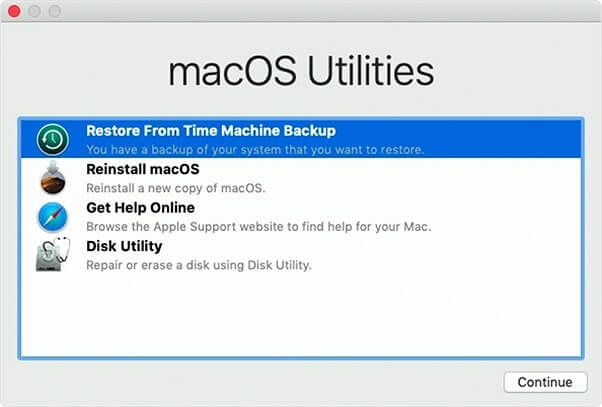
Step 2: Choose a Backup Drive
After selecting your Time Machine backup drive, click the "Continue" button to proceed. Then, click the "Continue" button on the Restore from Time Machine page.
Note: To decrypt an encrypted drive, you'll need to enter the correct credentials, such as a password or PIN, to authenticate and unlock the encrypted data. This is typically done through a user interface, such as a login screen, where you can enter the required credentials to access the decrypted data.
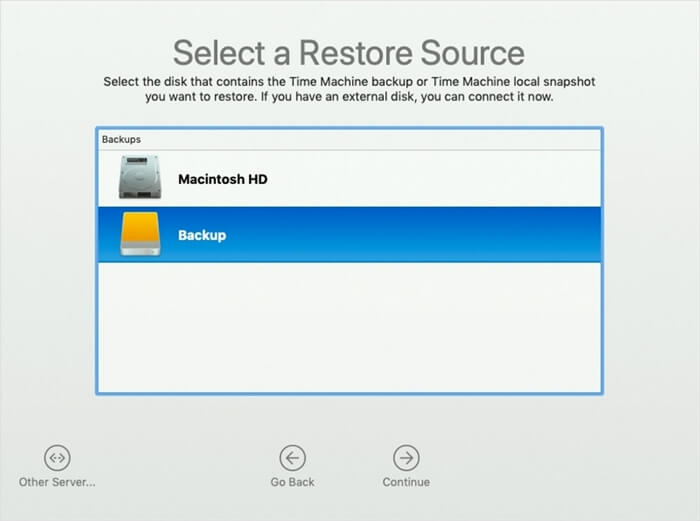
Step 3: Choose a Backup by Date
Once you've selected a backup and sorted it by date, click Continue.

Step 4: Restore macOS
To restore the contents of your Mac's hard drive, select the drive and click on the "Restore" button. Once you've completed the restoration process, restart your Mac.

Bonus Tip: How to Recover Data Without Time Machine Backup
Qiling Mac recovery software allows for easy file recovery from SD cards and external memory devices on Mac OS X. The process is straightforward and can be completed by anyone, even those without technical expertise, thanks to Deep Data Recovery for Mac Free.
This tool guarantees a clean and safe environment for recovering up to 2GB of deleted data. It's a convenient tool that allows for secure data recovery and comes with a preview mode to help you view the deleted files.
Benefits
- Preview Mode
- Compatible with several macOS
- East-to-use
- Free Data Recovery up to 2GB
How-to Guide
Step 1. Launch Deep Data Recovery, select file types, and click "Next" to initiate the recovery process.

Step 2. To recover deleted data, select the location where your important files were deleted and click the "Scan" button.

Step 3. The software will perform both a quick scan and a deep scan on the selected volume, working diligently to locate as many deleted files as possible.

Step 4. The scan results will be displayed in the left pane, and by selecting the desired file(s) and clicking the "Recover" button, users can recover their lost data.
Can You Restore Files from Time Machine to Another Mac?
To restore files to another Mac using Time Machine, follow these steps: Connect the Time Machine backup drive to the new Mac, open System Preferences, select Time Machine, and choose the backup from the list. Then, select the files you want to restore and click "Restore." Alternatively, you can also use the "Enter Time Machine" option to browse through the backup and select the files to restore.
Step 1: Plug in USB Drive
The process of transferring data from a Time Machine backup to a Mac is a straightforward process that involves plugging in the USB drive containing the backup into the Mac. This allows the Mac to access the backup and begin the transfer process.
Note: Ensure that the source Mac is running
Step 2: Open the Time Machine Backup
To view the Time Machine backup, open the backup drive and click on the database file within it. This will allow you to see the contents of the backup.

Step 3: Restore the Files
Copy the files you want to restore from the old Mac and paste them to the new Mac.
Note: You can also drag and drop the files.

Conclusion
Losing data on your Mac can be frustrating, but having Time Machine backups can minimize the issue. To ensure you're prepared, use the program regularly to back up your essential information. This way, your backups can serve as a lifeline in case of a significant data loss event. Knowing how to restore from Time Machine backups is also crucial, and reading this article can guide you through the process.
Related Articles
- MacBook Pro/Air Won't Turn on? 10 Fixes + Bootable Recovery Tips
- Mac Cache Recovery: How to Recover Deleted Cache Files on Mac
- Recover Lost Data from Pen Drive on Mac OS X/macOS
- Fix Mac Not Recognizing Gopro With Quick Solutions