How to Recover Deleted User Profile and Files in Windows 10/11
Sometimes, when the C drive gets full, people tend to delete the large files in the C drive to free up the disk space. However, some people may mistakenly delete wrong files, such as the User Profile - saved folders and files under C:/User.
As a result, when you restart Windows 10, you won't be able to log into the system as the files associated with your old User Account have been removed. To resolve this issue, you'll need to recreate a new user account, bearing the loss of your files. Or, you can refer to the solutions provided in this guide to effectively bring the User Profile back.
How Do I Restore Deleted User Profile in Windows 10/11
"Hi guys, do you know how to recover a deleted User Profile in Windows 10? My mom accidentally deleted my user profile and all the pictures, photos, documents folders disappeared on the computer.
No backups were created in Windows 10 previously. So how can I restore the deleted User Profile with all lost files in Windows 10? If you have a solution, please let me know. Thanks."
Losing User Profiles may cause file loss issues and some personal settings vanish errors in Windows PC. This problem still bothers many Windows 10 users. If you have a similar issue in Windows 10/8/7, do not panic.
Below, you'll find 3 methods in Part 1 to effectively restore deleted User Profiles, and 2 ways in Part 2 to back up and protect User Profile in Windows 10/8/7 with ease.
Part 1. Restore Deleted User Profile in Windows 10/11
Note: The solutions provided in this part may also work for Windows 8 and Windows 7 users to bring the lost User Profiles back. Only some specific operations may be different.
In order to help you find a handy solution to bring lost User Profiles back, all provided methods will be listed from easy to difficult. Let's start the restoration process now.
Before You Start: Boot Windows 10 into the Safe Mode
If you have the issue where you can't log into Windows 10 after deleting the User Profile, follow the steps below to boot Windows 10 into Safe Mode first.
- 1. Reboot PC. On the sign-in screen, hold the Shift key and click "Power", then select "Restart".
- 2. You'll be presented with an options screen. Here, select Troubleshoot > Advanced options > Startup Settings > Restart.
- 3. Press F4 when the computer is booting up and it will then start in Safe Mode.
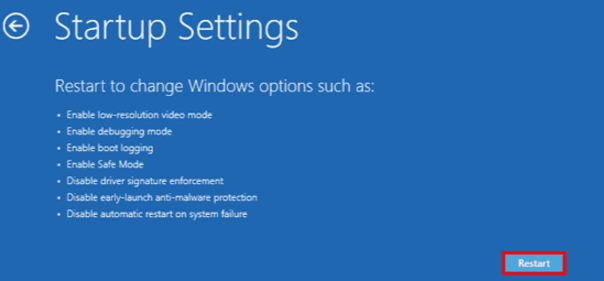
When the process finishes, continue with the following methods to learn how to bring your lost User Profiles back.
- Method 1. Restore Deleted User Profile Files and Create a New Profile
- Method 2. Manually Restore Deleted User Profile in Windows 10
- Method 3. Perform System Restore and Bring Deleted User Profile Back
Method 1. Restore Deleted User Profile Files and Create a New Profile
The most direct way to fix this issue is to restore the deleted User Profile documents and files, and then create a new User Profile in Windows 10. Go through the steps below and bring your lost files back immediately:
1. Restore All Deleted Old User Profile Files with File Recovery Software
Professional file recovery software can effectively scan and restore the deleted User Profile files and documents. Here, we'd recommend you try Deep Data Recovery. It simplifies the whole file recovery process in only 3 steps:
Qiling Deleted Recovery Software
- Recover lost or deleted files, documents, photos, audio, music, emails effectively.
- Restore any data that has been showing up in the result during the process of the scan.
- Support data recovery for sudden deletion, formatting, hard drive corruption, virus attack, system crash under different situations.
Step 1. Launch Deep Data Recovery. Select file types and click "Next" to start.

Step 2. Select the drive where you lose your data and click "Scan".

Step 3. Use "Filter" or "Search" to find the lost files when the scan completes.

Step 4. Select all the files you want and click "Recover". Then, browse another secure location to save them.
Note: After restoring the files, save the User Profiles on an external storage device. And, continue with the following methods.
2. Enable Administrator Account and Create a New User Account
Step 1. Right-click Start or Windows icon, select "Search" and type: command prompt. Select Command Prompt (Admin).
Step 2. Type: net user administrator /active: yes and hit Enter.
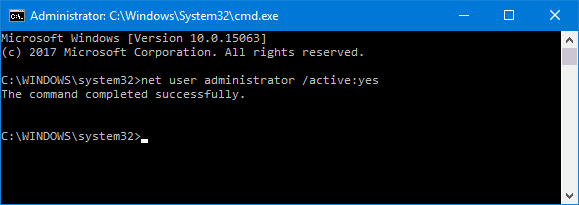
Note: You can switch "yes" to "no" when you want to reverse this in the future by running the same command.
By doing so, it will enable the hidden administrator account on your computer. After this, restart the computer, and you can create a new account.
3. Create a New Account - New User Account
Step 1. Go to Settings > Accounts > Family & other users.
Step 2. Click "Add someone else to this PC" and follow the on-screen guidelines to complete the process.

Note: If you want to create a local account instead of a Microsoft one, click "I don't have this person's sign-in information" > Then select "Add a user without a Microsoft account".
4. Replace New Account User Profiles with Restored Old User Profile Data
Now you can copy and paste the restored User Profile files and document to your new account.
Step 1. Restart your PC and log into the administrator account.
Step 2. Press Windows + R keys to open Run, type: C:/Users, and hit Enter.
Step 3. Copy and paste all the restored user profiles into the new one.
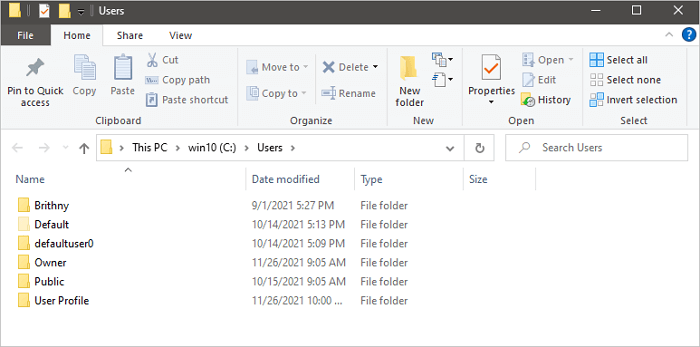
Note: We suggest you do this individually for each folder, in case you accidentally bring across some hidden and problematic system files.
After replacing the files in the new user account, you can restart your PC and keep all the changes. By doing so, you can use your old User Profile data with the new account again.
Method 2. Manually Restore Deleted User Profile in Windows 10
The other way that works to get lost User Profile back is to use Registry Editor. Here are the steps to use this method:
1. Find out Security Identifier
Step 1. Open Command Prompt by right-clicking on Start or Windows icon > Click Search > Type: command prompt and hit Enter.
Step 2. Type: whoami /user and hit Enter.
This command queries the system to your SID of the current account.
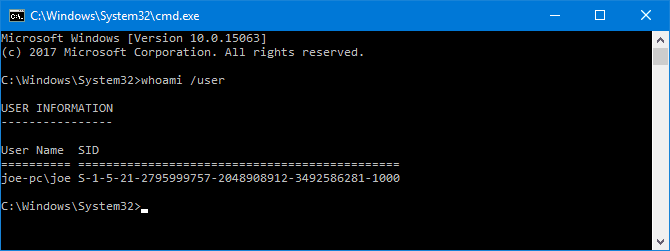
2. Edit the Registry
Step 1. Type: regedit in the Search and hit Enter > Click "Yes" to open Registry Editor.
Step 2. Navigate to the below path to find your User Profile list:
HKEY_LOCAL_MACHINE\SOFTWARE\Microsoft\Windows NT\CurrentVersion\ProfileList
Usually, the SID will be listed twice - with or without a .BAK extension:
- SID listed with a .BAK extension, such as: S-1-5-21-2795999757-2048908912-3492586281-1000.bak
- SID listed without a .BAK extension, such as: S-1-5-21-2795999757-2048908912-3492586281-1000

Follow one of the options provided below to complete the deleted User Profile recovery process:
- Option 1. Delete Duplicate Folder
If the SID is listed twice, delete the folder without the .BAK extension:
1. Right-click the folder from the left-hand pane and click "Delete".
2. Click "Yes" to confirm.
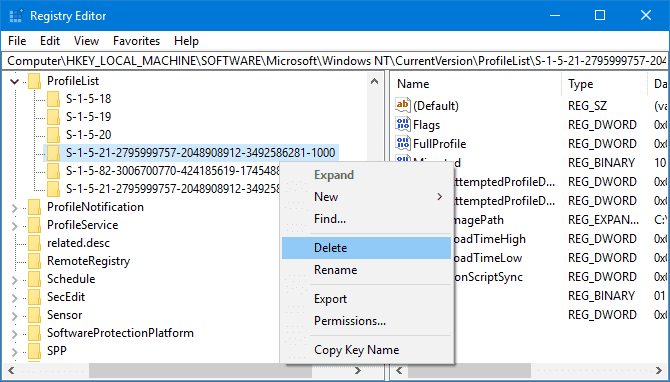
- Option 2. Rename.BAK Folder
- 1. Right-click the folder matching your SID with the .BAK extension and click "Rename".
- 2. Remove.BAK from the end of it and hit Enter to save all changes.
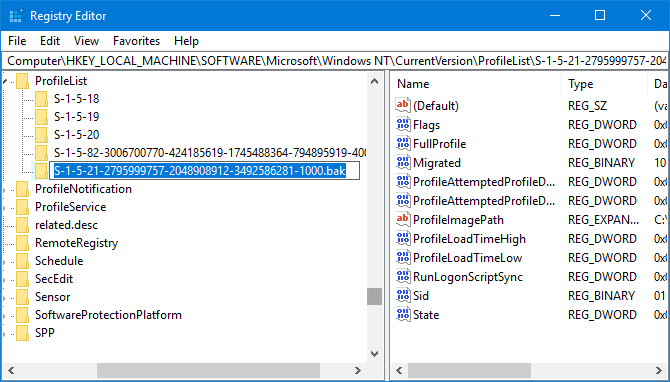
- Option 3. Adjust the Folder Path and State
- 1. Click the folder on the left-hand pane that matches your SID.
- 2. Locate and double-click ProfileImagePath. Input the correct path for your user profile in Value Data.
- Note: If you are not sure where your user profile is, press Win + R, input: C:\Users, and hit Enter. Then, you'll see the correct path of your user profile.
- 3. Click "OK" once you've written the correct Value Data.
- 4. Double-click "State" on the right-hand registry pane and change the Value data to "0", and click "OK" to confirm.

Finally, close Registry Editor, restart your PC and sign back into your user account. Now everything that you've deleted shall be all back and you can reuse it again.
Method 3. Perform System Restore and Bring Deleted User Profile Back
Important: A System Restore Point will record everything on your PC, including the system state and saved files, which includes User Profile, installed programs, etc.
A System Restore Point will record everything on your PC, including the system state, saved files including User Profile, installed programs, etc. By performing System Restore, you will bring your system to the previous state. Of course, this will bring your lost User Profile documents back.
Step 1. Right-click on the Windows icon and select "Search".
Step 2. Type: create a restore point, and click the top result to open "System Properties".
Step 3. Click the System Restore button under the System Protection section to bring up all the restore points that you've created.

Step 4. Click "Next" and select the restore point that you want to use and restore on your PC.

Step 5. Click "Finish" to confirm your restore point and click "Yes" to execute the System Restore on your PC.

Wait for the process to finish, and then restart your computer. Log in with your old User Account and you'll be able to use the User Profile documents again.
Part 2. Tips to Protect Valuable User Profile and System
Part 1 includes comprehensive solutions to help you bring all lost User Profile documents back. However, do you know that there is even an easier and better way to prevent this disaster from happening?
Here, we've covered several practical tips that can help you protect your User Profile and even Windows system. Follow along to learn how to protect your valuable files and Windows system:
- 1. Copy User Profile with File History
File History in Windows 10 can help you copy individual files and save them as a backup. You can use this feature to selectively backup your User Profile.
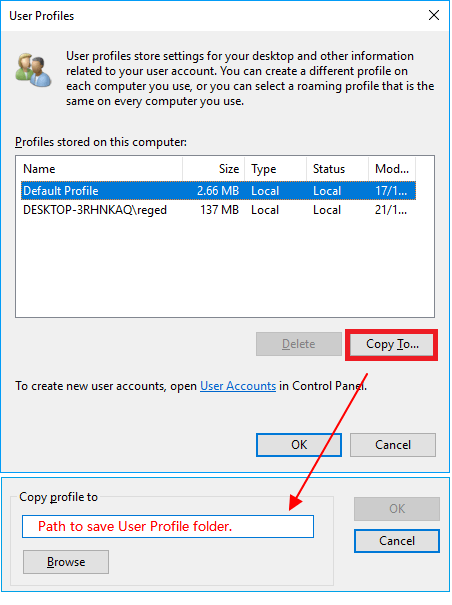
- 2. Use Windows Backup Software - Qiling Backup
This backup software enables you to selectively back up the User Profile folder or the whole Windows system in only 3 steps. All you need is to decide what you want to protect.

- 3. Create a Windows Restore Point
To do so, you need to first enable the System Protection by going to System Properties > clicking System Protection > Selecting System C: drive and clicking "Configure" > Clicking "Enable".
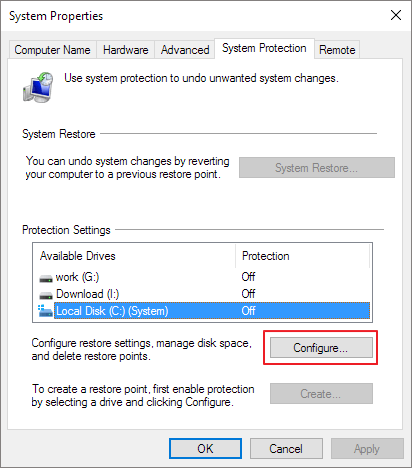
Then, follow the on-screen guidelines to browse to a large enough drive that can create and save the Windows restore points.
Related Articles
- How to Recover Ransomware Encrypted Files
- How to Recover Deleted PST File in Outlook 2019/2016/2013/2010
- How to Decrypt a File Without Password, Certificate, and Key
- How to Restore Missing Desktop Icons and Files in Windows 10/11