How to Recover Permanently Deleted Emails from Gmail Account

Recover Gmail messages from the Trash
- 1. On your computer, go to Gmail.
- 2. Scroll down on the left side of the page, then click "More" and select "Trash".
- 3. Check the box next to any messages you want to recover.
- 4. Click "Move to".
- 5. Choose where you want to move the message to...Read More>>
5 Solutions on How to Recover Deleted Emails from Gmail
Many users have accidentally deleted emails from their Gmail account to free up space or declutter, only to worry about how to recover them. Fortunately, recovering deleted emails in Gmail is possible, even for permanently deleted emails, and we'll provide a detailed guide on how to do so.
| Workable Solutions | Step-by-step Troubleshooting |
|---|---|
| Fix 1. Recover from Gmail Service | On your computer, open Gmail and in the search box, click the "Down arrow" to select "Has attachment" from the dropdown menu.Full steps |
| Fix 2. Use Editing/Deleting Filter | To access Gmail settings, open Gmail from a browser, click the Settings icon in the top right, and select "Settings" from the dropdown menu.Full steps |
| Fix 3. Check Gmail Trash Folder | To access Gmail settings, sign in to your account, click on the gear icon in the top right corner, select "Settings", then navigate to the "Labels" tab, and from there, you can click on "Show" to view and manage your labels.Full steps |
| Fix 4. Check Gmail Server | To access your Gmail's search filters, click the drop-down arrow on the left of your search box at the top of the screen, then select "Has attachment" from the menu. This will show you all emails that have an attachment. You can further filter your search by selecting other options from the menu, such as "From", "To", "Subject", etc. Additionally, you can also use the search bar to type in specific keywords or phrases to narrow down your search results.Full steps |
| Fix 5. Turn to Support Team | To sign in to your Gmail account, fill in the form with all the necessary information, which includes your email address and password.Full steps |
| Recover Permanently Deleted Emails with Software | Use a data recovery tool to restore lost email files on your computer. The tool scans for the email database file, which is usually located in a specific directory, and attempts to recover the lost emails. This method can be effective in retrieving deleted or corrupted email files, but it's essential to act quickly and use a reliable recovery software to maximize the chances of successful recovery.Full steps |
How to Restore Deleted Emails in Gmail Within 30 Days
If you delete an email in Gmail, it stays in your Trash folder for 30 days, and if you mark an email as spam, it also stays in the Spam folder for 30 days. During this 30-day period, you can recover deleted emails through various methods.
Method 1. Recover Deleted Email Through "Mail & Spam & Trash"
Gmail's "Mail & Spam & Trash" option can be helpful in finding emails among spam. Searching on a computer is better than on a mobile app, as some features aren't available on the latter.
Step 1. To access the search filters in Gmail, open Gmail on your computer and click the down arrow in the search box.
Step 2. To access the "Mail & Spam & Trash" section, click on the "All Mail" dropdown menu and select the "Mail & Spam & Trash" option.
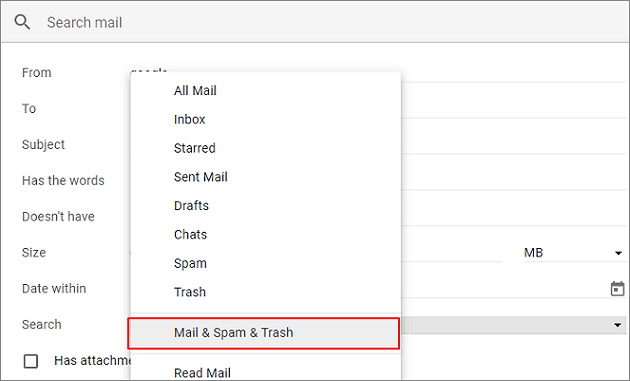
Step 3. From: Google
Step 4. To recover deleted emails, click the "Search" button at the bottom of the email box and all deleted emails will be displayed, allowing for easy recovery.
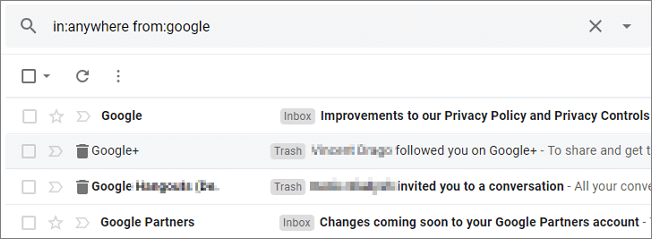
Method 2. Retrieve Deleted Gmail Emails by Editing/Deleting Filter
To check your filter, go to your email settings and look for the "Filters" or "Rules" section. From there, you can view and edit your existing filters. If you're not sure where to find this, you can also search for "filter" or "rule" in your email search bar.
Step 1. To access Gmail settings, open Gmail from a browser, click the settings icon in the top right corner, and select "Settings" from the dropdown menu.
Step 2. To remove unwanted emails from your inbox, start by clicking on the "Filters and Blocked Addresses" tab at the top of your email account. Then, look for filters that contain the words "Delete it" or "Skip Inbox", which are likely to be the ones causing the issue.
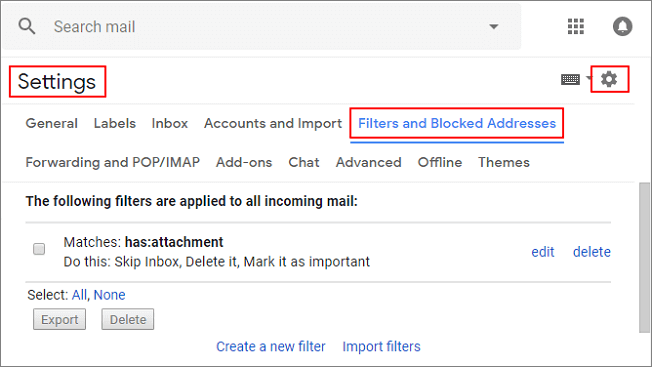
Step 3. To the right of the Filter, click the "Edit" or "Delete" button. If you choose "Edit", click "Continue" to make changes to the Filter.
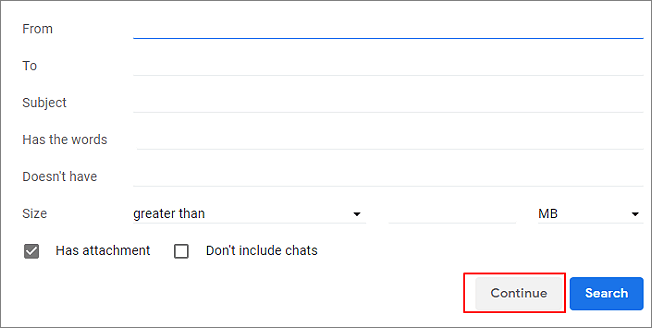
Step 4. Uncheck "Skip the Index" and "Delete it > "Update filter".
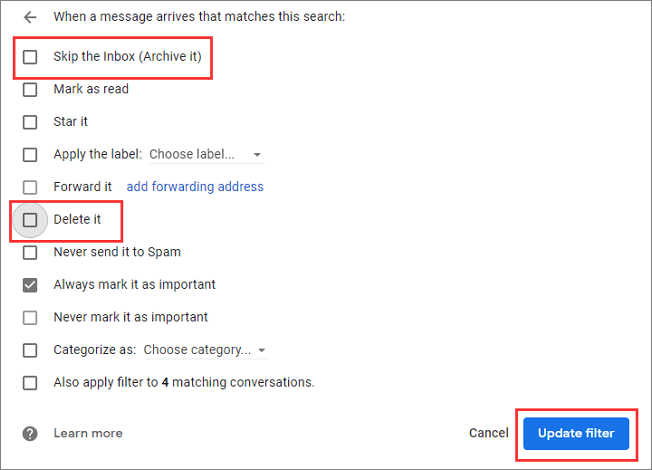
Step 5. If you choose "Delete", select "Delete" > click "OK" to confirm.
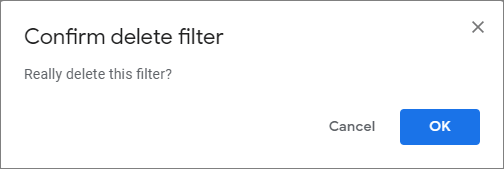
Method 3. Restore Deleted Emails from Gmail's Trash Folder
Some users might have hidden the Gmail trashes, but this method can help unhide them and restore deleted emails in Gmail from the Trash.
Step 1. To show the Trash folder in Gmail, sign in to your account, click on "Settings", then "Labels", and finally "Show". This will display the Trash folder on the left side of the Gmail window.
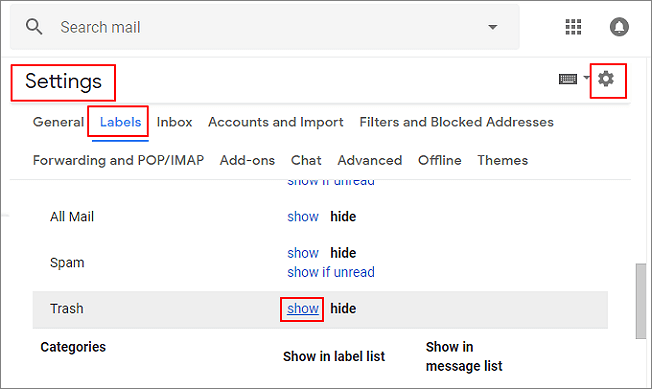
Step 2. Select the desired emails in the "Trash" folder, then click on the "Move To" option and choose the "Inbox" to restore them.
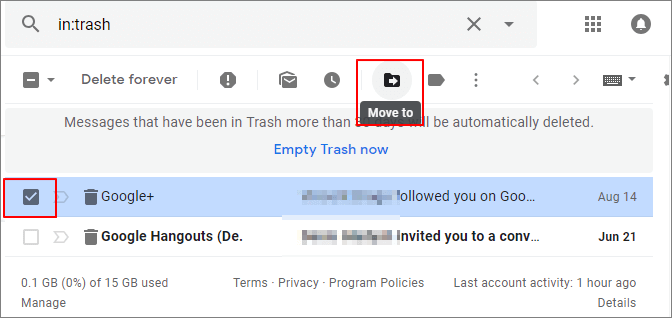
How to Recover Permanently Deleted Emails from Gmail After 30 Days
If you delete an email in Gmail, it goes to the Trash folder for 30 days, after which it is permanently deleted. However, if the deleted emails are not in the Trash, it is possible to recover them, as your email host may have a copy.
Method 1. Recover Permanently Deleted Emails from Gmail Server
- Notice:
-
- Gmail's free version does not offer the ability to restore deleted emails from the server, however, Google Apps users have access to this feature.
- If you delete an email from one place, like a label or a device, it will be deleted from Gmail entirely, with only one copy remaining.
- When you delete an email in Gmail, the entire conversation, including the original email and all replies, is deleted together.
In this part, we will introduce the second method to use the Excel VBA to automate the process. This method is similar to Method 1 in the first part. You can go back to access the detailed steps.
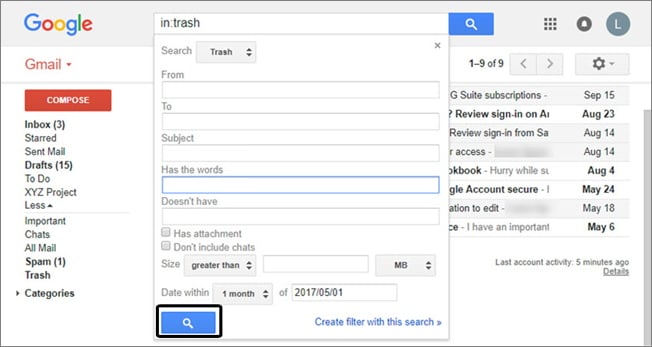
Method 2. Recover Permanently Deleted Emails in Gmail with Gmail Support Team
To recover permanently deleted emails in Gmail, you can send a request to the Gmail Support Team to recover your deleted emails, although this method is not 100% effective and usually works only for Gmail accounts that have been hacked.
Step 1. Sign in to your Gmail account. Then, open the following form.
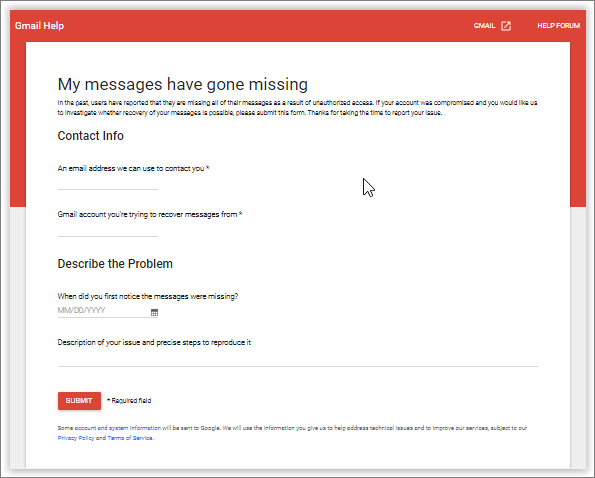
Step 2. To provide a more accurate response, could you please provide more details about the problem you're experiencing? What seems to be the issue you're facing, and what do you hope to achieve by filling out this form? The more information you provide, the better I can assist you.
Step 3. Click "Submit" after all the information is filled in.
How to Recover Deleted Emails from Gmail on Android
You can recover deleted emails from Gmail on Android phones by checking the Trash folder, where emails are stored for 30 days after deletion. If the email is still in the Trash, you can recover it. If it's no longer there, you may need to use other methods to retrieve it.
Step 1. Open the Gmail app on your Android device.
Step 2. To recover deleted messages, tap the Menu button at the top left of the screen, then select "Trash" from the menu. This will display a list of messages that have been deleted, allowing you to recover them.
Step 3. To restore an email, tap the letter or photo next to the email you want to restore.
Step 4. Tap the three dots More button at the top right of the screen.
Step 5. To move an email, tap "Move to" and select a new folder, such as Inbox, to relocate the email to.
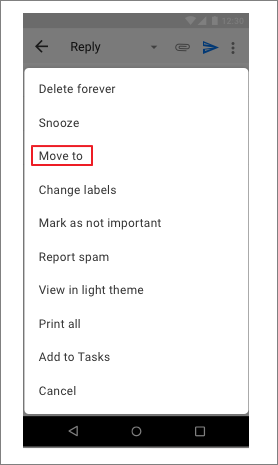
You can recover an email in Gmail that was deleted by going to the Trash folder, selecting the email, and clicking "Not Spam" or "Move to Inbox". If the email was deleted more than 30 days ago, it will be permanently deleted and cannot be recovered. If you're unable to recover the email, you can also check the "Bin" folder, which holds deleted emails for 30 days before they're permanently deleted.
How to Recover Deleted Emails from Gmail on iPhone & iPad
To recover permanently deleted emails from Trash in Gmail on your iPhone or iPad, follow these steps.
First, find the deleted emails in your Gmail Trash.
Step 1. Turn on your iPhone or iPad and open the Gmail app.
Step 2. At the top left of your screen, tap "Menu".
Step 3. Tap "Trash" to check the emails you need to restore.
Then, recover emails from the Trash in Gmail
Step 4. Select the emails you want to delete. Then, tap the "More" button at the top right of your screen. Tap "Delete" to confirm the deletion. Finally, confirm the deletion by tapping "Delete" again.
Step 5. On the window that pops up, select "Move to" and choose where you want to move your emails, such as the Inbox folder or other categories.
Is It Possible to Recover Deleted Gmail Emails with Data Recovery Software
Unfortunately, it's impossible to recover deleted emails from Gmail, Thunderbird, or other email applications by using data recovery software, as deleted emails are permanently removed from the system and cannot be restored using data recovery tools. The emails are deleted from the server, and even if you use data recovery software, it won't be able to recover them. The only option is to contact the email service provider to see if they can recover the emails, but this is not guaranteed.
1. Emails are not files; they are stored in the email database file.
Data recovery software can only scan and find lost files saved on your local drive inside your PC or storage devices.
2. Removing these emails only changes the contents of the database file.
Editing a file is like making changes to a word document. You can delete or modify parts of it, but the original text remains intact and isn't lost.
3. No data recovery software can retrieve deleted emails from the database file.
Currently, no data recovery software can retrieve deleted emails from existing database files, according to our knowledge.
How to Recover Permanently Deleted Emails in Outlook with Software
If you've lost emails, you may be able to recover them with the right tool, but only if they were saved locally on your computer rather than in the browser or email app. In that case, a file recovery tool like Deep Data Recovery can help restore the lost email file from your local PC or storage devices, such as an external hard drive, USB flash drive, or SSD. This tool can also recover permanently deleted files from these devices.
Outlook data files come in two types: .pst and .ost. Qiling file recovery software can recover both PST and OST files, allowing you to quickly restore deleted emails, even if the files are permanently lost.
Deep Data Recovery
- Recover lost or deleted documents, photos, videos, audio files, and emails effectively
- You can recover files from various storage devices, including the Recycle Bin, HDD, SSD, USB flash drives, memory cards, SD cards, digital cameras, and camcorders, even after they've been emptied.
- Data recovery services can help recover lost data due to sudden deletion, hard drive corruption or formatting, virus attacks, system crashes, and other unforeseen events.
Step 1. Run Deep Data Recovery. Select file types and click "Next" to initiate the recovery process.

Step 2. Choose the drive or partition where you lost email files, and click "Scan" to begin the recovery process.

Step 3. The software will automatically start scanning after being initiated. Please wait until the scanning process is finished. To quickly find the email files, go to the left panel and click on "Others". Look for PST files or Outlook files in the file type list.

Step 4. To recover your email files, select the desired files and click "Recover". Instead of saving them to the original location, choose a different one to save them to. This will ensure that the recovered files are safely stored and won't overwrite any existing files.
Related Articles
- How to Repair Office 2016, 2013, 2010 with Microsoft Repair Tool
- How to Make Files Undeletable in Windows
- 3 Ways to Recover Deleted or Lost Torrent Files
- Recover Files Deleted Long Time Ago