How to Remove/Delete Directory in Linux
Over time, a Linux machine can become cluttered with unnecessary files, slowing down the computer. This can be particularly true for directories like /user/bin or /bin, which may contain a single file or outdated binaries that are no longer needed. Removing these unnecessary files can make administration tasks easier and free up valuable disk space.
Many command-line enthusiasts may find this job fundamental, but for those who are new to the task, it can become a daily struggle.
Quick Navigation to Remove/Delete Directory in Linux
To delete a directory in Linux, you can use the `rmdir` command followed by the directory name, or the `rm` command with the `-r` option to recursively delete the directory and all its contents. For example, to delete a directory named "mydir," you would type `rmdir mydir` or `rm -r mydir`. Be careful when using the `-r` option, as it will delete all files and subdirectories within the specified directory without prompting for confirmation. If you're unsure about deleting a directory, use the `ls` command to list its contents and verify that you want to delete everything.
This article provides a comprehensive guide to Linux directory commands, offering a place to visit and find answers to your queries. Through detailed explanations and command examples, you'll gain a clear understanding of each command, making navigation through the Linux directory a breeze.
| Workable Solutions | Step-by-step Troubleshooting |
|---|---|
| Fix 1. Remove Directory with rm | Enter rm [options] [file or directory name]...Full steps |
| Fix 2. Remove a Directory with rmdir | Enter rmdir [options] [directory name]...Full steps |
| Fix 3. Delete a Directory with Find | Base on a given expression which applies the command...Full steps |
| Fix 4. Removing All Empty Directories | Find / -dir -type d -empty -delete...Full steps |
| Recover data with Data Recovery Software | Download Deep Data Recovery...Full steps |
To delete a directory in Linux, you can use the rm command with the -r option to recursively remove the directory and all its contents, or the rmdir command to remove only empty directories. Alternatively, you can use the find command to search for the directory and then use the rm or rmdir command to delete it. For example, to remove a directory named "mydir" and all its contents, you would use the command "rm -r mydir".
Fix 1. Remove a Directory in Linux with rm Command
Step 1. Run the command below.
The rm command in Linux deletes files and directories. It uses the following syntax: `rm [options] file_name`. The options can include -i for interactive mode, -r for recursive deletion of directories, and -f for force deletion without prompting.
rm [options] [file or directory name]
Note:To delete multiple files or directories using the rm command, you can specify multiple file or directory names, separated by blank spaces.
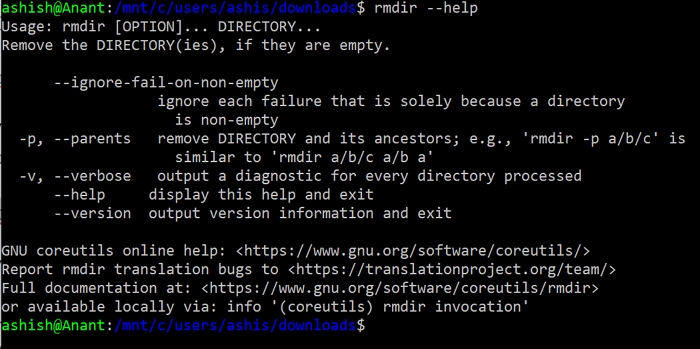
The unique rm command options consist of:
- -f: Forces the removal of all documents or directories.
- -i: activates for affirmation before removing.
- -I: prompts once before putting off greater than three documents or removing recursively.
- -r: removes directories and their content recursively.
- -d: eliminates empty directories.
- -v: presents a verbose output.
- --assist: presentations help textual content.
- --version: presentations the command model.
Important: When using the rm command to delete a directory without any options, an error message will appear, indicating that the command is not able to eliminate the directory listing.
Step 2. Deleting an empty guide using the rm command
In case you need to remove an empty listing, add the -d flag to the rm command:
rm -d example
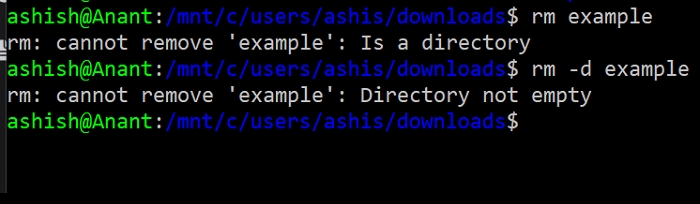
To remove a directory with a hyphen at the start, you can use the `rmdir` command with the `-i` option, which stands for "interactive" mode, and then confirm the deletion by typing `yes`. For example: `rmdir -i -/path/to/directory`.
rm -- [directory name] or rm ./[directory name] syntax
The below example indicates that the rm command with the -d flag eliminates the example directory:

Deleting a directory with subdirectories
Use the -r flag to delete a listing incorporating subdirectories and documents.
The picture shows the tree hierarchy of the example directory, which includes two subdirectories, Dir1 and Dir2, each containing multiple textual content files. The hierarchy illustrates the organization and structure of the directory and its contents.
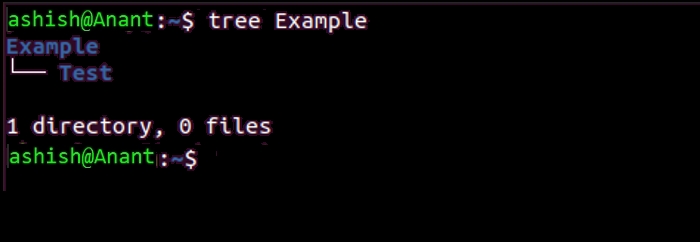
Using the -r flag with rm command deletes a directory and all its contents, including subdirectories and files, in one operation. This is different from the -v flag, which lists each file and directory as it's deleted, providing a step-by-step output.
rm -r -v instance
To recursively delete a couple of directories, subdirectories, and files using the rm command, you can use the following syntax: `rm -rf directory_name`. The `-r` option stands for "recursive" and the `-f` option stands for "force", which means that the command will delete everything without prompting for confirmation.
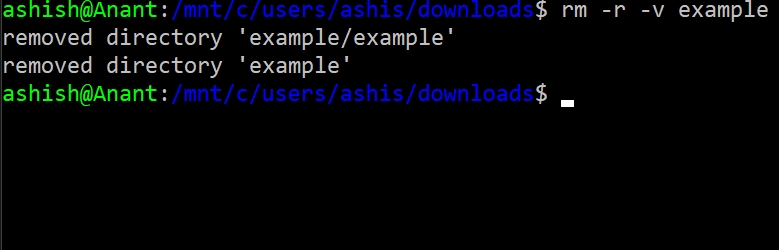
The -I will type "Y" and press enter to confirm the directory removal.
rm -d -i example
Fix 2. Remove a Directory in Linux with the rmdir Command
The Linux rmdir command removes empty directories. It uses the syntax: `rmdir [options] directory_name`. This command is useful for deleting directories that are no longer needed and contain no files or subdirectories.
rmdir [options] [directory name]
The rmdir command consists of the following alternatives:
- --ignore-fail-on-non-empty: does not display an error message while looking to get rid of a non-empty directory.
- -p: eliminates the directory in conjunction with its parent within the hierarchy
- -v: provides verbose output.
- --help: shows textual content.
- --version: shows the command version.-
To eliminate directories using the rmdir command, add them in reverse order of hierarchy. The -v option lists each step of the process, making the output visible.
rmdir -v example/test example
Getting rid of multiple directories with the rmdir command
You can simplify the process by using the -p option with the name of the subdirectory, which will delete both the subdirectory and its contents in a single step.

rmdir -p -v example/test
Getting rid of a subdirectory and its discern using the rmdir command
You can use the `rmdir` command with wildcards to delete multiple directories at once. For example, to delete directories named "Example1", "Example2", and "Example3", you can use the command `rmdir Example*`. This will delete all directories whose names start with "Example" followed by any number of characters.
rmdir -v example*
Also read: How to recover deleted files from EXT4
Fix 3. Delete a Directory in Linux with Find Command
Find is a Linux command-A utility that facilitates searching for documents and directories utilizes a given expression to apply a command on every matched document or listing. This allows for efficient searching and management of files and directories.
To delete directories that end with "_cache" in the current directory, you can use the `find` command with the `-type d` and `-delete` options. For example, to delete all directories that end with "_cache", you can run: `find . -type d -name '*_cache' -delete`.
find. -typed -name '*_cache' -exec rm -r {} +
let's examine the command above:
- /dir - recursively search in the current operating directory (.).
- -type d - restricts the hunt to directories.
- -name '*_cache' - search only directories that cease with _cache
- -exec - The command `system("rm -r")` executes an outside command with non-obligatory arguments; in this situation, this is `rm -r`.
- {} + - appends the located files to the stop of the rm command.
Fix 4. Removing All Empty Directories
If you want to remove all empty directories in a directory tree, you can run the following command. In simple words, the command will remove everything inside the folder, including find files and subfolders.
find / -dir -type d -empty -delete
Here is a reason behind the options used:
- /dir : recursively search within the /dir directory.
- -type d : restricts the search to directories.
- -empty : restricts the search handiest to drain directories.
- -delete : deletes all discovered empty directories within the subtree.
- -delete : can delete empty directories.
Use the -delete option with a severe warning.
The find command line is evaluated as an expression. If you upload the -delete option first, it will delete everything under the targeted directories. Always test the command first without -delete, then use -delete as the final option.
Recover Deleted Directory in Linux with Data Recovery Software
Recovering deleted directories in Linux is easiest with data recovery software, and Deep Data Recovery is a one-stop solution. This tool is easy to use and time-saving, and is compatible with all Linux versions, including MX Linux, Manjaro, Linux Mint, Ubuntu, Debian, and more.
Deep Data Recovery can recover deleted files, pictures, documents, and videos after deletion, formatting, partition loss, OS crash, virus attack, and other data loss scenarios, offering features such as deleted file recovery, formatted recovery, raw recovery, and NAS data recovery.
You can follow the steps below to complete the recovery:
Note: Linux Recovery, a feature of Deep Data Recovery, is available for installation through contacting online customer service.
Step 1.To recover data, install and launch Deep Data Recovery on your Windows PC, then select "Linux Recovery" from the left panel.
Step 2. This software will automatically detect your IP and Port, but you'll need to input your user name and password. If the detected IP or Port is incorrect, you can manually correct it and then click "Connect Now".

Step 3. After connecting to a Linux device, Qiling recovery software will scan the disk to find lost and deleted files, and then allow users to filter the results by file type.

Step 4.To recover lost files in Linux, you can preview scanned files first. Then, select the target data and click the "Recover" button to restore the lost files.

The Bottom Line
Using rm, rmdir, and find commands can help you delete directories quickly and efficiently based on specific criteria. Deleting directories is a straightforward process, but be cautious not to delete important files. If you accidentally delete files, a data recovery tool like Deep Data Recovery can assist you in recovering the lost files.
Related Articles
- [Fixed] Windows 11/Windows 10 Preparing Automatic Repair Loop
- How Do I Repair a Corrupted DOCX File? [6 Reliable Fixes Available]
- How Do I Recover Document in SharePoint? Here Is The Guide
- Minecraft Free Download and Minecraft Data Recovery Windows 10/11