SD Card/USB Drive/Pen Drive Shows 0 Bytes

Possible Reasons: Insufficient power supply to the flash from USB port. Overloading USB ports like inserting multiple USB drives simultaneously, or use tortured USB cable may result in the USB showing 0 bytes and No Media. Virus infection. The files on the USB drive may be damaged by computer viruses.
If your USB flash drive shows no media and 0 bytes, try to fix your problem through the quick navigation bar here below:
Many users report that their computer cannot recognize the USB when they insert a USB flash drive into the computer. And the USB shows no media and 0 bytes in Windows Disk Management. This is a common problem for USB flash drives, SD cards, and pen drives. In this article, we will introduce why this issue happens and how to fix it.
What Causes USB No Media and Shows 0 Bytes
There are many reasons that would lead to USB no media 0 bytes problems. Read on to check more details:
- Hidden files. The files are still there but set as hidden by accident.
- No recognized partition on your USB drive.
- Remove the USB drive without ejecting or safely removing it. It may damage stored files on the drive, so does the MBR or PBR of the device.
- Insufficient power supply to the flash from USB port. Overloading USB ports like inserting multiple USB drives simultaneously, or use tortured USB cable may result in the USB showing 0 bytes and No Media.
- Virus infection. The files on the USB drive may be damaged by computer viruses.
- Failing flash drive, usually, NAND flash failing. No Media error happens also when the flash memory controller cannot communicate with the NAND flash memory on the drive. As a result, Windows will treat the drive as an empty disk drive.
After knowing the reasons for the USB showing no media phenomenon, it is time to learn how to get this problem fixed in a quick way.
- Important
- To avoid unexpected data loss troubles in the 0 bytes storage devices such as SD cards/USB drives/pen drives, etc, it's highly recommended that you get back the hidden files or restore data before fixing the 0 bytes problem.
How to Fix USB Drive Showing 0 Bytes
Besides showing as no media and 0 bytes, USB flash drives have other possible error conditions, such as displaying unallocated and RAW in the disk management. For the above situation, you can find a solution in this article. Keep reading and check more details.
Part 1: USB Shows 0 Bytes in Disk Management
It is not suggested to format the drive immediately if you see the prompting dialogue because that will delete all data on that drive. When your USB drive or other portable devices becomes 0 bytes, you should check it in Disk Management.
1 - If your device shows 0 bytes in Disk Management, you'll need to take your device to a local data recovery service center and ask for help.
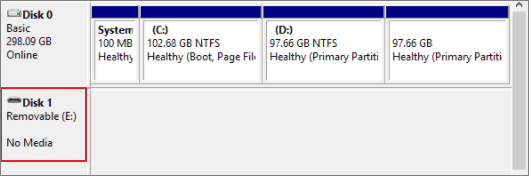
2 - Sometimes, Disk Management doesn't show the right capacity of your USB but marks your device as "Online" or "Healthy", you can try these fixes:
- Unplug, replug the device and reboot the computer
- Change the USB ports and STATA cable, and reboot the computer
- Connect 0 bytes storage devices to another computer to check data
- Connect the USB to the USB port on the computer motherboard (the USB port on the back of the desktop computer)
Part 2: USB Shows Other States in Disk Management
If the USB does not show as 0 bytes in Disk Management, you can solve this issue by following the guide. At first, press "Windows + X" > select "Disk Management", then, check the USB:
1 - Showing as Unallocated
If the device is showing as unallocated, you can solve this by creating a new partition. You can follow the manual guide below, or create a new partition using the software.
Step 1: Connect the unallocated USB/SD card or other devices to the PC. Right-click on This PC/My Computer > Manage > Disk Management.
Step 2: Locate and right-click on the unallocated space of the pen drive, select "New Simple Volume".
Set partition size, drive letter and file system (NTFS), etc. Click "Finish" to complete the process.
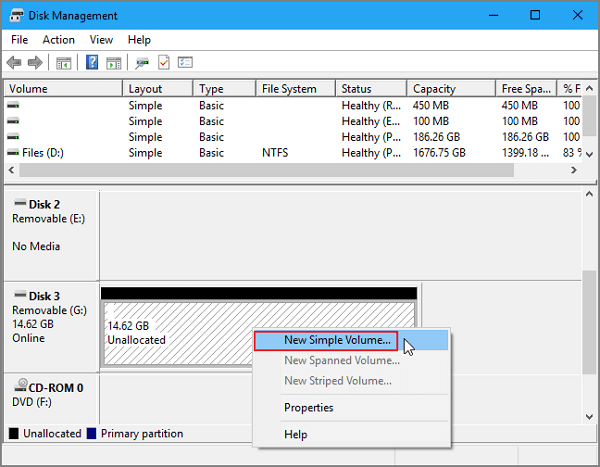
2 - Shows RAW in Disk Management
If the USB shows as RAW, online, with a healthy state, you are unable to access the device. To resolve this issue without data loss, you must recover data first and then solve the RAW issue.
First: Recover Data
We highly recommend you choose professional data recovery software to recover your data. Qiling disk data recovery software can fully support RAW partition recovery and solve your problem. Here is what the Deep Data Recovery can do:
- Recover data from a dead hard drive.
- Perform USB recovery, hard disk recovery, or external hard drive recovery.
- Support users to preview all recoverable files.
- 100% secure and works well on both Windows and Mac computers.
Download this tool and perform fast and secure data recovery on the USB drive, SD card, or other storage devices with the "0 bytes" issue.
Step 1. Select file types and click "Next" to start
Launch Deep Data Recovery software. Select file types and click "Next" to start.

Step 2. Choose the USB drive to scan
Launch Deep Data Recovery and choose your USB drive where you lost important files. Click "Scan" to start.

Step 3. Check and preview USB drive data
When the scanning is finished, you can quickly locate a specific type of file by using the Filter feature as well as the Search option.

Step 4. Restore flash drive data
After checking and finding lost USB drive files, click "Recover" to restore them. You shall save the found files to a safe location on your PC rather than to your USB drive.
Second: Format 0 Byte RAW USB/SD Card
After restoring USB data, you can format the 0 bytes RAW hard drive partition.
Step 1: In "This PC/My Computer", select the USB.
Step 2: Right-click the 0 bytes USB, then choose "Format".
Step 3: Select FAT32 or NTFS as the file system for the USB and click "OK" to confirm.

Consult with Qiling Data Recovery Experts for one-on-one manual recovery service. We could offer the following services after FREE diagnosis
- Repair corrupted RAID structure, unbootbale Windows OS and corrupted virtual disk file (.vmdk, .vhd, .vhdx, etc.).
- Recover/repair lost partition and re-paritioned drive.
- Unformat hard drive and repair raw drive(Bitlocker encrypted drive)
- Fix disks that become GPT protected partitions
The Bottom Line
Whenever you meet the problem "USB flash drive showing 0 bytes", you can try the solutions above. And your USB may show as another status, never hesitate to ask Qiling for help. We provide you with professional help all the time. You can contact us through the live chat or our email (support@idiskhome.com).
Related Articles
- Fix the Error that Memory Card Not Show Up or Detected in Mobile/PC
- Fix Hard Drive Disappeared in Windows 10 Without Losing Data
- How to Recover Data from Corrupted or Scratched CD/DVD
- Fix Unknown USB Device - Device Descriptor Request Failed