Getting Word Runtime Error 53? Here Is How to Fix Run-Time Error
To fix the Word Runtime error 53 in Microsoft Office 365/2019/2016/2013 and lower versions on Windows 10/8/7, you can try reinstalling Microsoft Office, running the Office Repair Tool, or updating the Microsoft Office to the latest version. Additionally, you can also try disabling the add-ins, checking for corrupted files, and running the System File Checker (SFC) tool to resolve the issue.
The error message "Runtime error 53: File not found" in Windows often appears when the operating system is unable to locate the file required to run a specific program or application, in this case, Microsoft Word. This error typically occurs when the Word executable file or a related library is missing or corrupted, preventing the program from launching.
On this page, we'll explain the symptoms, causes, and provide reliable Microsoft and Qiling solutions to fix Runtime error 53 in Microsoft Word 365, 2019, 2016, 2013, and lower editions, guiding you through the process to resolve the issue.
To resolve the "Runtime error in Word" issue on your own, follow these steps: First, check if any add-ins or plugins are causing the problem by disabling them one by one. If that doesn't work, try closing and reopening Word, and if the issue persists, try running the built-in Microsoft Office Repair Tool.
Overview of Word Runtime Error 53
Error name: Microsoft Word Runtime Error 53
Symptoms: Microsoft Word users may encounter a Runtime error '53' with the message "File not found (***.dll)" when running the application. This error typically occurs randomly, but often appears when Word is launched. The error message is displayed in a popup window, indicating that a required file, ***.
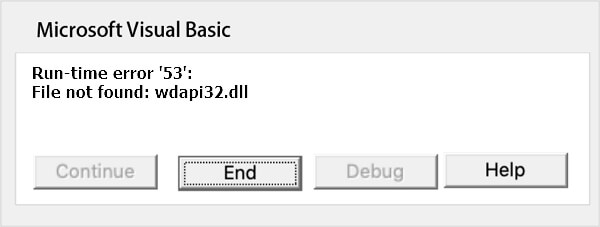
Causes of Runtime Error 53 in Microsoft Word
Run-Error 53 is caused by missing Windows components, which can occur for several reasons. This error typically occurs when Windows is unable to find necessary files or components, leading to a failure in the installation or update process. Some common causes of error 53 include missing or corrupted system files, incomplete or faulty Windows updates, and issues with Windows Component Store (WinSXS) corruption.
- The program is attempting to use a dynamic link library.
- The .dll or file has been deleted.
- The program is not installed properly.
If you're experiencing errors in Microsoft Word, follow these steps to get your file working again. To fix the issue, you can try the steps shown below, which should resolve the problem and make your Word file functional once more.
You Can't-Miss: Word Runtime Error Repair Software
If your Word application displays a "Runtime error" with a specific error code, such as 53, 91, 4248, 4605, 5941, etc., when trying to open or start a Word file, it likely means that the Word file is missing, inaccessible, or has become unreadable.
Before attempting to fix a specific Run-Time error in Word files, you may want to try using Qiling Word runtime error data recovery software to see if it can help resolve the issue.
Qiling Toolkit for File Repair
- Repair a corrupted DOCX Word file, Excel, PDF, PowerPoint, etc.
- Repairs Word (.doc and .docx) files with original formatting
- If your Microsoft Word document is experiencing a Runtime error, it may become lost, corrupted, or inaccessible. In this case, you can try to recover and repair the document using the built-in recovery features in Word.
- Repairs PowerPoint (.ppt/.pptx/.pptm) files easily and quickly
To repair and restore your Word files from Runtime errors, first, close the Word application to prevent any further conflicts. Then, open the File Explorer and navigate to the location where the affected Word file is saved.
Step 1. Launch Deep Data Recovery. Select file types and click "Next" to initiate the recovery process.

Step 2. This software allows you to repair damaged Word, Excel, PPT, and PDF files in a single process, scanning the disk to identify corrupted documents and enabling you to fix them with ease.

Step 3. Qiling data recovery and repair tool will scan for all lost and corrupted files, allowing you to find target files by file type or search for them by typing the file name in a search box.

Step 4. Deep Data Recovery can automatically repair damaged documents, allowing you to recover and save Word, Excel, and PDF files to a safe location after previewing them.
Microsoft Solutions: 5 Tips to Fix Word Runtime Error 53
Try these troubleshooting steps one by one to resolve the issue: check for and remove any recently installed software or drivers, run a System File Checker (SFC) scan to fix corrupted system files, run a DISM scan to repair the Windows image, reset the Windows Update components, run a System Restore to a point before the issue started, and if all else fails, consider a clean installation of Windows. If you've tried all these steps and the problem persists, it may be worth seeking further assistance from a Microsoft support specialist or a qualified IT professional.
Tip 1. Find Missing File and Save to Its Original Location
- Run Search and type the missing file name.
- To fix the issue, open the file location where the missing file is required and copy the file, such as a ***.dll file, into that location. This should resolve the problem.
- If a file or folder is missing, it could be deleted or lost. You can use Qiling data repair software to find the missing file or folder.
- Copy and paste the file in C:/Windows/System32.
- Restart PC.
If the problem still persists when opening a Word file, try resetting the Word application. To do this, go to the "File" menu, click on "Options," and then select "Reset" from the drop-down menu.
Tip 2. Close Conflicting Programs
- Press the keys Ctrl + Alt + Del to open the Task Manager.
- To close unwanted programs, go to the Processes tab, select each program one by one, and click "End Task".
- To troubleshoot the issue, check if the error message persists each time you stop a process. If it does, it could indicate a problem with the process itself or its configuration, rather than a system-wide issue.
- Once the error disappears, identify the program that was causing the issue, and proceed with troubleshooting it further by following the subsequent steps.

Tip 3. Update or Reinstall Conflicting Programs
- To access the Control Panel in Windows, simply type "control panel" in the search box and click on the result to open it.
- Click "Uninstall a program" and select the problematic program.
- To resolve the issue, go to the Control Panel, click on "Programs and Features" (in Windows 10) or "Add or Remove Programs" (in older Windows versions), find the problematic program, and click "Update" or "Uninstall" to resolve the issue.
- Follow the onscreen guide to update or reinstall the problematic program that caused Runtime Error 53.

Tip 4. Reinstall Runtime Libraries
- To uninstall the Microsoft Visual C++ Redistributable Package, go to the Programs and Features section in Windows 10, locate the package, right-click on it, and select the uninstall option.
- Click "Uninstall" and reboot your computer after this.
- Download and reinstall it on your computer.
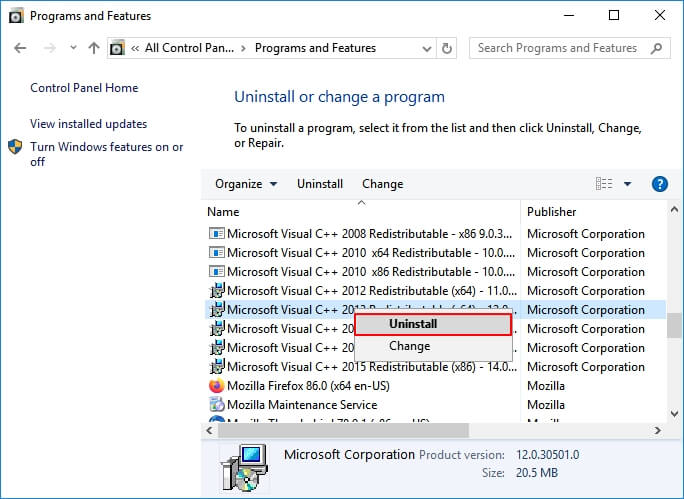
Tip 5. Reinstall Graphics Driver
- Open Device Manager, locate the graphics driver.
- Right-click the video card driver and select "Uninstall".
- Restart your computer, Windows will automatically download and install the driver.

Word with Run-Time 53 Error Is Fixable, Get Back Your File Now
This page explains what is Word Runtime Error 53 and its causes, which can make a Word file malfunction on a Windows PC. Fortunately, the Word file with 53 error messages is fixable.
The Word files Runtime error 53 can be resolved by ensuring that the file path and name are correct, and that the file is not in use by another application. Additionally, checking for any corrupted or damaged files and reinstalling the Microsoft Office suite may also resolve the issue.
- If the Word folder or drive is inaccessible, use Qiling Word file repair software to repair the files first.
- If the file folder is accessible but the Word file shows a Run-Time error 53, stop using the file immediately.
- To resolve the error, you can try the fixes and solutions provided on the Microsoft support page, which should help you get rid of the issue in a timely manner.
- It's also useful to create a backup of important Word documents regularly.
Related Articles
- All You Need to Know About a Rooted Device
- OneDrive Recycle Bin Retention | Recover Deleted Files in OneDrive
- Fix Can't Find or Open Recycle Bin Windows 10
- Disk Drill Review for Windows/Mac, Is It Any Good for Users