How to Fix You Don't Currently Have Permission to Access This Folder Issue
When you can't access files saved in a folder, try any one of the 3 fixes listed below to bring your files back:
| Workable Solutions | Step-by-step Troubleshooting |
|---|---|
| Fix 1. Change Ownership (Recommend) | Right-click inaccessible folder > "Properties" > "Security" > "Advanced"...Full steps |
| Fix 2. Gain Access (Work in Rare Case) | Right-click inaccessible folder > "Properties" > "Security" > "Edit"...Full steps |
| Fix 3. Use File Recovery Software (Data Loss/Deleted) | Run a professional data recovery software > Scan folder > Recover files...Full steps |
"You Don't Currently Have Permission to Access This Folder" Error
"I'm having trouble accessing my files on my USB flash drive. Whenever I try to open the folder, it gives me an error message saying that 'You don't currently have permission to access this folder'. Is there any way to fix the issue? I need to view the files in that folder."
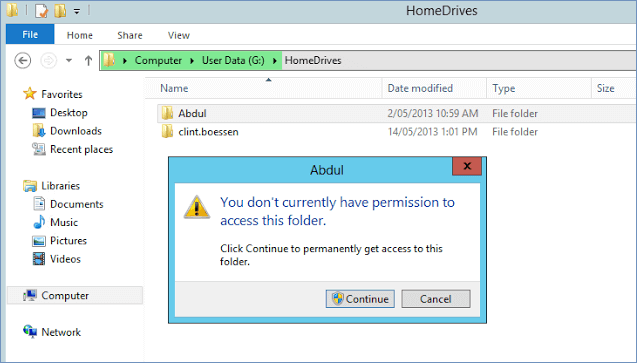
Quickly access the best solution to remove the folder access error:
Reasons for "You Don't Currently Have Permission to Access This Folder"
While attempting to save a file in a folder or access a folder on a Windows 10 PC, you might get "You don't currently have permission to access this folder, click Continue to permanently get access this folder" error. Several factors will lead to this error as listed below.
- Remove a user or group from "Group or user names" on the folder's "Security" tab.
- Application of an explicit "Deny" to the user or group.
- The conflict between the share permissions and the New Technology File System (NTFS) permissions.
Fixes for "You Don't Currently Have Permission to Access This Folder"
After figuring out the causes of the error, we will show you step-by-step guidelines on how to deal with 'You don't currently have permission to access this folder' problem in Windows 10, 8, or 7 in three easy ways.
Solution 1. Change the Ownership of the File/Folder (Recommend)
You can also try to change the ownership of the file or folder to troubleshoot "You Don't Currently Have Permission to Access This Folder" issue on Windows 10/8/7.
1. Right-click on the folder to navigate to "Properties".
2. Go to the "group or username" section on the "Security" tab.
3. Click on "Advanced", and then "Change".
4. Type your account name. Click on "Check names" > "OK".
5. Check "Replace owner on sub containers and objects" > "OK".
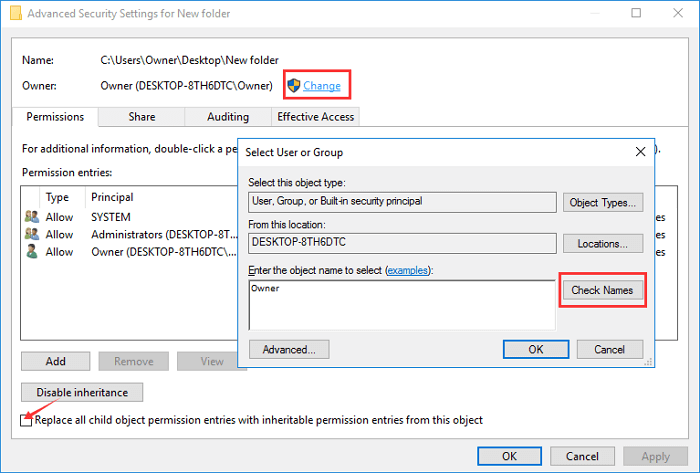
Solution 2. Gain Access by Allowing Everyone (Works in Rare Cases)
1. Right-click on the folder that you're unable to access and select "Properties".
2. Click on "Security" tab and under Group or user names click on "Edit".
3. Click on "Add" and type everyone. Click on "Check names" and then click "OK".
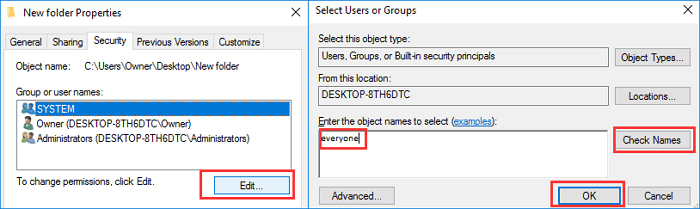
4. Select "Everyone". Under "Allow", select "Full control" and click on "Apply" and click "Ok".
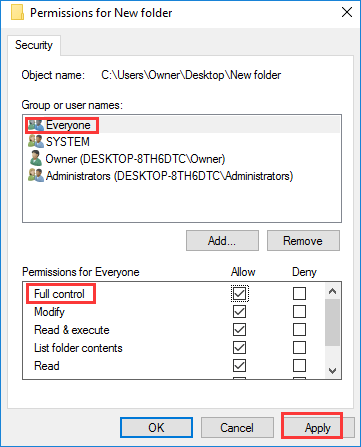
Solution 3. Recover Files in Inaccessible Folder with a Professional Data Recovery Tool
If the solutions above are not helpful, the reasons behind it may be related to system corruption, virus infection, etc. You can try the data recovery software to recover data from a specific folder in Windows 10/8/7 and read the inaccessible folder urgently. Qiling Data Recovery Wizard is capable of restoring files on HDD/SSD, USB flash drive, memory card, external hard drive, and other storage devices with a very high recovery rate.
Qiling File Recovery Software
- Recover lost, deleted, or inaccessible files, videos, documents, photos, audio, music, emails effectively
- Restore data after deleting, formatting, emptying recycle bin, virus attack, system crash, and more.
- Support over 1000 types of files like JPG/JPEG, DOC/DOCX, XLS/XLSX, PPT/PPTX, MP3, WAV, WMA, AVI, MOV, MP4, and more.
Download Deep Data Recovery and follow the steps below to recover data from the inaccessible folder easily.
Step 1. Run Deep Data Recovery on your computer. Select file types and click "Next" to start.

Step 2. Choose the drive where you lost files and click "Scan". If your lost files were on an external storage device, connect it to your computer firstly.

Step 3. The software will quickly scan the deleted files immediately, and then automatically perform a deep scan to find more lost files. After the scan is completed, you can use "Filter" to quickly filter specific file types.

Step 4. Click the "Preview" button or double-click on a file for a full preview. Finally, select the desired files, click "Recover" and choose another safe location to save all the files at once.
Which Method Is Most Effective? Check The Comparable Table
| Comparison | Change Ownership (Recommend) | Gain Access (Low Chance) | Deep Data Recovery |
|---|---|---|---|
| Scenarios | Check Ownership of your folder. | Don't allow everyone to access the folder. | Data loss, system crash, virus infection, computer glitch... |
| Cost | None | None | Supported 2GB file recovery in the free version. |
| Operational Risk | None | None | None |
| Easy-to-use | Require more steps. | Yes | Yes |
After compared the three methods we outlined, for the average computer user, we will recommend you apply change ownership of your folder. It requires more steps but is workable. And the gain access solution is suitable for rare cases. In case of both two methods being invalid, you can try a file recovery tool to access data immediately.
Related Articles
- Recover Deleted or Unsaved PowerPoint Files
- How to Show Hidden Images in Word and How to Unhide a Word
- Recover Unsaved or Deleted PSD (Photoshop) Files in 2022
- Recover Sticky Notes in Windows 10/8/7