Can C Drive Space Be Extended in Windows 11
| Workable Solutions | Step-by-step Troubleshooting |
|---|---|
| Method 1. Qiling Partition Master |
Step 1: Free up unallocated space for C drive; Step 2: Increase C drive space; Step 2: Increase C drive space...Full steps |
| Method 2. Disk Management |
1) Extend C Drive with Unallocated Space ...Full steps 2) Extend C Drive without Unallocated Space...Full steps |
| Method 3. CMD |
1) Extend C Drive with Unallocated Space ...Full steps 2) Extend C Drive without Unallocated Space...Full steps |
Can C Drive Space Be Extended in Windows 11 - Qiling
Can C Drive space be extended in Windows 11? How do I increase the Drive space for a fixed storage capacity? When do I need to extend the C drive space?
A filled hard drive is a prevalent cause that might warrant efforts to extend the C drive space of your computer. With continuous everyday use, it is only expected that the storage gradually gets filled. But is it possible to increase the unallocated space for a fixed storage drive?
This guide provides answers to your questions. We will also discuss other reasons when an extension of the C drive space is required.
Keep reading to learn more.
Follow this link, you can also learn how to check total hard disk space in Windows 10.
Can C Drive Be Extended?
Yes, the C drive space can be extended. However, you must be able to identify when the C Drive needs an extension. It all depends on why you want to increase the available space. Low PC memory? Is the PC lagging? Or probably Windows have lots of caches, unwanted downloads, or junk files stored on the C Drive. See the different methods to extend C drive space in Windows 11 below.
Exploring Methods for Extend C Drive Space in Windows 11
We present three methods to extend C drive space in Windows 11. Each of the different tools involved is tested and trusted.
The Disk Management app and DiskPart CMD are two excellent tools to extend C drive space. But can C Drive space be extended with a professional third-party tool?
YES! That is where the Partition Manager Software becomes needed, especially for beginners. Like the Qiling Partition Master, they are easier to use. Check out our simple step-by-step guides to extend the Drive space on your Local Disk C.
Method 1. Extend C with Third-Party Partition Manager Software
Related to: Can C Drive space be extended in Windows 11? Safe method to extend disk space without losing data.
Recommended for both professionals and new Windows 11 users, the Qiling Partition Master is an excellent third-party partition manager. It is a safe method to extend C Drive without fear of losing data. The use also covers different scenarios discussed for the other alternative methods above.
You can use the Qiling Partition Master when:
- There is unallocated space left behind C Drive or adjacent to it.
- There is no unallocated space at all.
- There is only one C Drive on the OS disk.
Ready to get started with the Qiling Partition Master Free software? Check out the steps below.
Step 1: Free up unallocated space for C drive.
If there is no unallocated space on the system disk, click on a partition next to the C: drive and select "Resize/Move".
Drag left panel of the partition to shrink and leave unallocated space behind the system C: drive and click "Proceed".
Step 2: Increase C drive space.
1. Click on C: drive and select "Resize/Move".

2. Drag the system partition end into unallocated space so to add space to C: drive.

Step 3: Keep all changes to extend C: drive.
Click the "Proceed" to keep all changes so to extend the system C: drive.
Method 2. Extend C Drive with or without Unallocated Space Using Disk Management
Another question users ask is: "Can C Drive space be extended with or without unallocated space?". The answer is Yes, and this first method explains the process using Disk Management. However, the procedure depends on the conditions:
- 1) Extend C Drive with Unallocated Space Behind in Disk Management
- 2) Extend C Drive with no Unallocated Space Left Behind in Disk Management
1) Extend C Drive with Unallocated Space Behind in Disk Management
Follow these steps to extend C Drive when there is unallocated space using Disk Management.
Step 1. Press Windows + R keys to open the Run Dialog box. Input diskmgmt.msc and press Enter.

Step 2. Locate the C Drive and right-click on it. A dropdown menu appears. Choose to Extend Volume.

Step 3. An Extend Volume Wizard windows appear. Select the disks to extend the C Drive from the Available column. Click Add to pick the disks and select Next to continue.
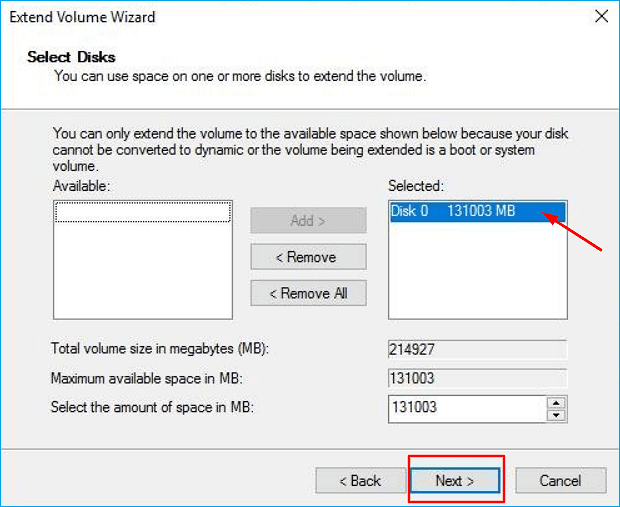
Step 4. Click Finish from the following display.
Did that work?
If yes, the disk management tool has extended the C Drive space. However, note that the Extend Volume for Step 2 might be greyed out sometimes. Check the next part (b) for alternative steps when that happens.
2) Extend C Drive with no Unallocated Space Left Behind in Disk Management
Disk Management's method is slightly different when there is no unallocated space behind the C Drive. Follow these steps when such occurs:
Step 1. Open the Run Dialog box with shortcut keys Windows + R. Type diskmgmt.msc and press Enter.
Step 2. Choose your preferred partition volume other than the C Drive, and ensure the selected disk has sufficient space. Right-click on it and choose Shrink Volume.
Step 3. A small window appears. Enter the amount of volume (in MB) to shrink and click Shrink.

Step 4. Locate the C Drive, right-click on it, and choose Extend Volume.
Step 5. Select the shrunk disk(s) from the Available column. Click Add to confirm your selections and pick Next to continue.
Step 6. Click Finish.
Note: We first shrunk an adjacent partition volume since there was no unallocated space behind the C Drive.
Method 3. Extend C Drive with or without Unallocated Space with CMD
Running DiskPart via the Command Prompt is an alternative to extending C Drive space in Windows. However, it requires a bit of caution, especially when entering the commands. The steps to follow have been divided into two depending on whether there is unallocated space.
1) Extend C Drive with Unallocated Space Using CMD
Step 1. Press the Windows key and type cmd in the search box provided. Click Run as Administrator to open the Command Prompt application.
Step 2. From the Command Prompt display, type diskpart and hit Enter.
Step 3. Type the following commands one after the other, but press Enter after each.
- List disk
- Select disk #
- List Partition
- Select Partition ##

Replace # with the assigned number for your system disk/C Drive. Also, replace ## with the C Drive partition number.
Step 4. Type extend.
Step 5. Type exit.
2) Extend C Drive without Unallocated Space Using CMD
Did you receive a Virtual Disk Service error? Is that making you wonder if can C Drive Space be extended in Windows 11? No need to panic.

The reason is that the C Drive is filled up, or there is no unallocated space behind it. When such occurs, try the steps below:
Step 1. Press the Windows key and type cmd in the search box. Click to Run as Administrator.
Step 2. Type diskpart and hit Enter.
Step 3. Input the following commands one after the other and press Enter after each line.
- list disk
- select disk # (replace # with the disk number of your C Drive)
- list partition
- select partition
- delete partition
- select partition # (replace # with your C Drive number)
- extend
- exit
Restart the PC and observe that the C Drive space is bigger.
Conclusion: To Maximizing the Capacity of C Drive, Remember to Manage Space Properly
Nobody enjoys having a filled C Drive storage. It slows down the computer's performance and leads to app freezes and crashes running applications. So, can C Drive space be extended?
Yes, but you need to use any discussed methods above. While they are all efficient, we recommend the Qiling Partition Master because of its ease of usage. The Qiling partition tool also offers additional functions besides extending available drive space. It is also a best data wipe software. Windows users should also take note of the following tips to manage C Drive space properly:
- Transfer large programs from C to other drives, like D: drive.
- Back up and move big files to another drive.
- Clean up malware or virus regularly.
- Leave enough free space, at least 20GB, to the C Drive.
Related Articles
- Step-By-Step Guide: How to Install Windows 11 on a GPT Partition
- How to Improve SSD Performance in Windows 11 [Step-by-Step]
- Best Answer: Format USB Drive to FAT32 or NTFS
- What Is Command Prompt, How Do I Open and Use It [2022 Guide]