How to Extend C Drive in Windows Server 2019/2016
The default C drives on Windows Server store all of the system information, operating system, applications, and files you download from the internet. Though it has the storage capacity, the space will quickly fill up if you keep most of your information on drive C. The most typical problem with C drive is that it runs out of space. In Windows Server 2019/2016, this is a widespread problem. The problem is resolvable by freeing up some space, but this is not a long-term solution.
When one drive runs out of space, extending the volume by changing the partition size is preferable. Otherwise, you keep on receiving storage full notification along.
This article will look at the methods to extend C drive Window Server 2019/2016. We will utilize Disk Management and server disk manager to extend the drive. Aside from that, we'll recommend a third-party program for quick and error-free volume expansion. You should be able to determine the best way to increase the size of your C drive by the end of this article. Let's take a closer look at the details.
Can We Extend C Drive in Windows Server 2019/2016?
The partition size can be extended in Windows Server 2019/2016. Windows Server users want to extend partitions because the C drive storage is almost full. More space is needed to increase the storage capacity of the C drive. Besides that, the unallocated space in other partitions is utilized through it. Therefore, it helps in the better organization of data.
The preferable method to avoid such a problem is by allocating some space. You can extend the C drive by taking the unallocated space from the other volume. If other volumes have sufficient unallocated space left, you can allocate that space. If your C drive is low in space, it will impact your overall system's performance. The system speed will ultimately slow down to the point that it causes hindrance in performing your tasks.
Extend C Drive on Windows Server with Disk Management
The Windows server can extend the C drive With its default feature, disk management. It is a built-in utility that allows you to create, remove, reduce, and expand partitions on Windows servers. For example, you may utilize disk management to increase the partition on Windows Server 2016/ 2019.
Note: Before you begin extending the partition, it is recommended to have complete data backed up.
To extend partition form disk management, the step is listed below:
Step 1. Go to the start menu. Right-click and select disk management.

Step 2. Now, select the drive with unallocated space to allocate it to the C drive. Right-click on the drive and select Delete Volume.

Here we have selected the D drive.
Step 3. Now, select the C drive. Right-click and choose Extend Volume.

Step 4. An extended volume Wizard will appear.
Step 5. Enter the amount of MB you want to allocate to C drive.
Step 6: Click on Finish to complete the process.
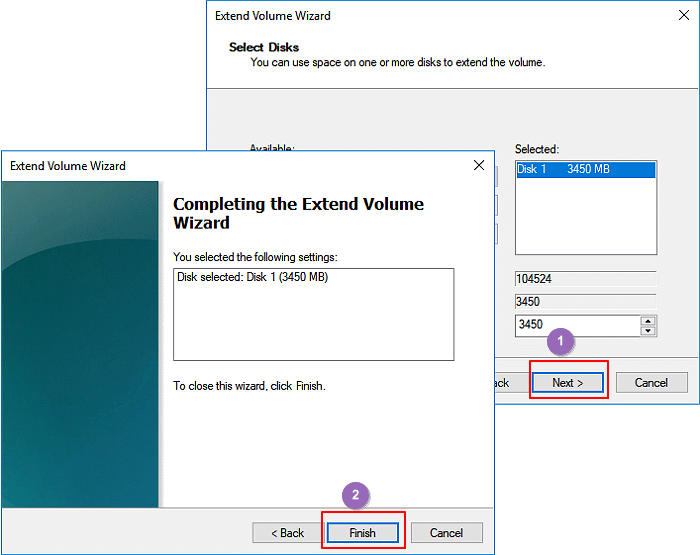
Step 7: The space is allocated to C drive.
Can't Extend C Drive on Disk Management? Use Alternative
You may be unable to expand the C drive in Disk Management at times. To extend C Drive, you can utilize the alternative. We'll start by looking at why you can't expand C Drive in Disk Management. The following are the reasons:
- 1. No adjacent unallocated space
- 2. Disk Management does not support FAT32, exFAT, EXT partitions
- 3. No unallocated space on your drive
- 4. The partition capacity has reached the 2TB limit on MBR Disk
If you've encountered any of the problems listed above, we have a solution for you. Qiling Partition Master Enterprise is a viable solution. This utility is a perfect way of keeping the C drive extended. The tool is easily accessible via its website. The following are some of Qiling Partition Master Enterprise's features:
- It is capable of extending system partition in just one click
- It is a comprehensive disk manager that can resize/move, format, delete, copy files easily
- Provides professional Tech support
- Capable of enhancing and improving partition recovery
- Optimize disk usage and allow you to make the best use of available storage capacity
- Easily restorable to the previous state if any partitions are interrupted
The user interface of Qiling Partition Master Enterprise is simple and intuitive. The procedures to partition a drive are self-explanatory enough that a beginner can partition a disc in a few easy steps. Aside from that, using this program is risk-free. It not only protects data but can also restore files and folders if there is an interruption during the partitioning process. A free trial is also available, allowing you to download and check it out for yourself. So try this tool out for yourself and see what you can find.
How To Extend C Drive by Server Disk Manager (without Data Loss)
To extend C drive by Server Disk manager, you need to back up your data first. After that, you select the drive that thave unallocated space in it. Use the default Windows server manager and click on delete volume on the unallocated drive. You must delete the partition to avoid the unallocated space to grey out. Then right-click and select extend volume. Now the unallocated is allocated to C drive where is the disk space was running low.
Option 1. Extend System C drive with unallocated space
- 1. Click on the System C: drive and select "Resize/Move".
- 2. Drag the system partition end into the unallocated space so to add it to the C: drive. And click "Proceed".
- 3. Click the warning message and "OK" to execute the operations and extend the C drive.


Option 2. Extend System C drive without unallocated space
- 1. Click a big partition with enough free space on the system disk, select "Resize/Move".
- 2. Drag the end of big partition to shrink it for unallocated space. Click "Proceed" to confirm.
- 3. Select the system drive at the Allocate Space From (*) To section, and select "Resize/Move".
- 4. Drag the end of System C drive into the unallocated space. Click "OK" to save the changes and extend the C drive.
Conclusion
To summarise what has been said so far, expanding the C Drive is achievable utilizing the PC's default feature. In most cases, the system can build a partition without error when the system cannot generate partitions for the reasons stated above. In these situations, using a third-party utility is the best option. Qiling Partition Master Enterprise is a good option. This helpful tool allows you to create divisions with a single click. It safely creates the partition and assists you in completing the work quickly. Have a look at Qiling Partition Master Enterprise and see what you think.
Related Articles
- Windows 11 Download Without TPM 2.0 [Windows 11 Installation Guide]
- Windows 11 Gets/Adds a Watermark on Unsupported Hardware, How to Remove It
- Free Download Partition Magic Full Version for Windows
- How to Fix USB Drive Incorrect Size Problem