How to Find Hidden Partition or Hide Partition in Windows 10/8/7
| Workable Solutions | Step-by-step Troubleshooting |
|---|---|
| Show Hidden Partition in Windows 10 |
#1. Qiling Free Partition Manager Software...Full steps #2. Disk Management...Full steps |
| Hide Partition in Windows 10/8/7 |
#1. Qiling Free Partition Manager Software...Full steps #2. Disk Management...Full steps |
To show a hidden partition in Windows 10, you can use the built-in Disk Management tool. To access it, press the Windows key + X and select Disk Management. From the Disk Management window, you can right-click on the hidden partition and select "Change Drive Letter and Paths" to assign a drive letter to it, making it visible in File Explorer.
If you can't view a partition in File Explorer but can find it in Disk Management, check if the disk partition is hidden. In Windows 10, 8, or 7, there are 3 possible causes for a hidden partition: the partition is set to be hidden, the drive letter is assigned to another drive, or the partition is not formatted. If the partition is hidden, you can unhide it by going to Disk Management, right-clicking on the partition, and selecting "Change Drive Letter and Paths". If the drive letter is assigned to another drive, you can change it by following the same steps.
- In Windows, setting a partition as hidden makes it invisible to most users, protecting important data or files from accidental deletion, formatting, or loss.
- Partitions are hidden by a third-party program.
- Partitions are hidden by the manufacturer for system protection, such as the Recovery Partition and OEM Partition.
If you want to unhide partitions on Windows 10/8/7, there are two simple and free methods you can follow. These guides will allow you to easily view hidden partitions, and you can also learn how to hide partitions in the process.
Part 1. How to Show Hidden Partition in Windows 10 in 2 Ways
You can unhide and access hidden hard drive partitions by using a free partition manager or Disk Management.
1. How to Show Hidden Partitions in Windows 10 with Free Partition Manager Software
To find a hidden partition or partition your hard drive, you can use a disk management program like Qiling Partition Master Free, which allows you to create, resize, clone, move, merge, and format partitions without losing any data.
To show a hidden partition in Windows 10, download and run Qiling Partition Master Free, and then unhide partitions within seconds.
Option 1 - Hide Partition
- Click the partition you want to hide, click "More..." and choose "Hide" from the drop-down menu.
- Then you will see a window showing the notification. Read the instrunctions and click "OK" to hide your partition.
Option 2 - Unhide Partition
- To view and access a hidden partition, click on the partition you want to view and access. Then, click "More..." and select "Unhide" from the drop-down menu.
- To unhide a partition on Windows 11/10/8/7, read the instructions provided and click "OK" to proceed with the process.
Qiling Partition Master provides one-stop partition and disk management solutions for Windows computers, including unhiding partitions, in addition to its ability to hide partitions. It offers a range of features to manage partitions and disks, making it a convenient tool for users to manage their computer's storage.
- The Pro version of the software allows for advanced partition management, including resizing and moving partitions, creating, formatting, deleting, and merging partitions. This enables users to efficiently manage their disk space, such as moving free space from the D drive to the C drive without deleting or formatting.
- To copy and clone an entire disk to another, even if the target partition is smaller than the source, you can use the `dd` command with the `conv=notrunc` option. This will allow you to copy the entire disk, including any unused space, without truncating the output.
- To convert a logical partition to primary or primary partition to logical, FAT32 to NTFS partition, MBR disk to GPT, or GPT disk to MBR, you can use the built-in Windows feature called "Disk Management" or a third-party disk management tool like EaseUS Partition Master. In the Disk Management tool, right-click on the partition you want to convert and select "Convert to Primary" or "Convert to Logical" depending on the desired outcome.
- Encrypt the data on the hard disk to prevent unauthorized access or recovery
2. How to Unhide Partitions with Disk Management
This method is relatively simple, but requires caution to avoid accidental deletion of the partition.
Step 1. Right-click on This PC/My Computer and click on "Manage".
Step 2.Select the volume without a drive letter, the partition you previously hid, and right-click it. From the context menu, choose "Change Drive Letter and Paths...".
Step 3.1. In the Disk Management window, right-click on the partition and select "Change Drive Letter and Paths".
Step 4.Assign the drive letter for the hidden partition, such as F, and hit "OK". This will make the hidden partition visible in PC and allow it to function as a normal partition, enabling you to store data on it again.

Part 2. How to Hide Partition in Windows 10/8/7
To hide partitions, you can use one of two methods: hiding partitions with Qiling free partition manager software or using Disk Management. This is the opposite of unhiding partitions and can be useful for certain purposes, such as concealing disk partitions.
1. How to Hide Partition with Qiling Free Partition Manager Software
You can hide a partition using Qiling Partition Master Free with simple steps. The steps involve using the software to select the partition you want to hide, and then clicking on the "Hide Partition" option. This will remove the partition from view, but it will still exist on the disk, and you can unhide it later if needed.
Option 1 - Hide Partition
- To hide a partition, click on the partition you want to hide, click on the three dots at the end of the partition, and select "Hide" from the dropdown menu.
- The user needs to click "OK" to hide their partition after reading the instructions in the notification window.
Option 2 - Unhide Partition
- To view and access a hidden partition, click on the partition you want to view, then click "More..." and select "Unhide" from the dropdown menu.
- To unhide a partition on Windows, read the instructions provided and click "OK" to proceed with the process.
2. How to Create Hidden Partition with Disk Management
Step 1.To access the Disk Management tool, right-click on "This PC" or "My Computer" and select "Manage". From the list of options, click on "Disk Management".
Step 2.To hide a partition, select the partition you want to hide, right-click on it, and choose "Change Drive Letter and Path..." from the context menu.
Step 3. Click "Remove" and click "OK".
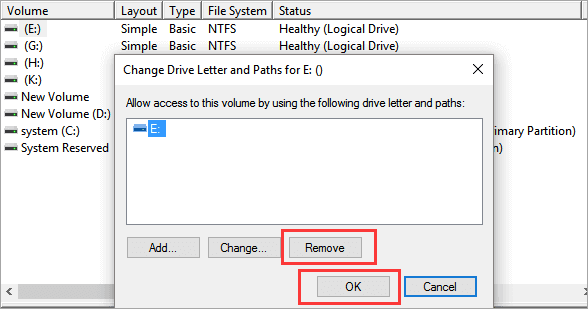
After creating a new partition, your partition will appear as "New Volume" in Disk Management, but without a drive letter, and it will no longer be visible in File Explorer.
Conclusion
To find hidden partitions or hide disk partitions on Windows 10, follow these simple steps. Qiling Partition Master, a user-friendly partition management tool, offers various functions to help you organize your disk, including resizing, moving, deleting, formatting partitions, copying disks and partitions, repairing the Master Boot Record, and creating a WinPE bootable disk (in the Pro version).
Download and try this disk management program to optimize your hard drive and improve your computer's overall performance.
FAQs About Hidden Partition Windows 10
If you're experiencing issues with showing hidden partitions in Windows 10, you're not alone. Many users are searching for solutions to this problem, and the top four most relevant questions are: How to show hidden partition, How to access hidden partition, How to view hidden partition, and How to make hidden partition visible. If you're struggling with these issues, you can find the methods to resolve them here.
How do I find a hidden partition on my hard drive?
You can find a hidden partition on your hard drive using two simple methods: either with Qiling Partition Master or by applying Disk Management. Both solutions are straightforward.
How do I hide a partition in Windows 10?
You can hide a partition in Windows 10, 8, or 7 using two methods: Disk Management or Qiling Partition Master. Both methods are straightforward and similar, allowing you to easily conceal a partition.
This software offers more extensive and advanced disk management capabilities compared to others. It allows for tasks such as moving free space from other partitions to a target partition without deleting, cloning a larger HDD to a smaller SSD, and converting a logical partition to a primary partition, or vice versa.
How do I unhide a hidden drive?
You can access a hidden drive using the Disk Management tool.
Step 1. Right-click on This PC/My Computer and click on "Manage".
Step 2. To access a hidden partition, select the partition you previously hid, right-click it, and choose "Change Drive Letter and Paths..." from the context menu.
Step 3. To unhide a partition, you need to assign a drive letter to it. This can be done by clicking on the "Add" button in the Disk Management console.
Step 4. Assign the drive letter for the hidden partition, and click "OK".
How do I find hidden partitions in Windows 10?
To find hidden partitions on Windows 10, you can use Qiling Partition Master, which is a helpful tool.
Step 1.Open Qiling Partition Master, right-click the partition you want to unhide, and select "Show partition" from the context menu.
Step 2. Then you will see a window showing the notification.
Related Articles
- How to Format WD Passport for Mac and PC (3 Ways)
- How Do I Open/Access Disk Management In Windows 11? All Methods You Can Get
- How to Merge Partitions in Windows 11/10/8/7
- Download the Best Free Transcend Format Tool for USB/Memory Card