Master Boot Record of This Hard Drive Is Damaged | Fix MBR Windows 10/8/7/Vista/XP
| Workable Solutions | Step-by-step Troubleshooting |
|---|---|
| #1. Qiling Partition Master | Step 1. Create a WinPE bootable disk; Step 2. Boot Qiling Partition Master Bootable USB...Full steps |
| #2. Command Prompt |
In Windows 10...Full steps In Windows 8/8.1...Full steps In Windows 7...Full steps In Windows Vista...Full steps In Windows XP...Full steps |
What Is the Master Boot Record
The Master Boot Record (MBR) is a crucial data structure on a disk that is created automatically when the disk is initialized or the first partition is created. It resides in the first sector of the disk, containing executable codes that load the operating system when the computer boots up.
The first 446 bytes of the MBR belong to the MBR itself, the next 64 bytes are the Partition Table, and the last two bytes are a signature word that is always 0x55AA.

Master Boot Record of This Hard Drive Is Damaged
A damaged Master Boot Record (MBR) can indeed prevent a hard drive from booting normally. One possible solution is to use a tool like EaseUS Partition Master or MiniTool Partition Wizard to create a new MBR. These tools can rewrite the MBR with a fresh one, potentially resolving the issue. Alternatively, you can also try using a bootable USB drive with a Linux distribution, such as Ubuntu, to access the hard drive and attempt to repair or recreate the MBR.
The Master Boot Record (MBR) issue occurs in various hard drive brands, causing errors such as "Invalid system disk" or "The request could not be performed because of an I/O device error." This results in a corrupted or damaged MBR, leading to a non-bootable disk.
- Error loading operating system
- Invalid partition table
- Operating System not found
- No bootable medium found. System halted
- Non-System disk or disk error
- Reboot and select proper boot

Fix Master Boot Record on Windows 10/8/7/Vista/XP
To resolve the issue of a damaged Master Boot Record (MBR) on a Windows hard drive, there are two troubleshooting methods recommended. These methods can be applied to various Windows versions, including Windows 10, 8, 7, Vista, and XP.
- To fix a damaged master boot record (MBR) on a hard drive, you can use a free MBR repair tool like Qiling. This tool allows you to automatically repair the MBR, which can often resolve issues such as the inability to boot into the operating system. Simply download and run the tool, follow the on-screen instructions, and let it do the work for you.
- Method 2. Fix MBR in Windows 10/8/7/Vista/XP with command lines
Method 1. How to Fix the Damaged MBR With a Free MBR Repair Tool
Qiling Partition Master is a professional disk and partition management tool that provides an MBR repair feature, allowing users to fix damaged MBRs on hard drives.
Since your Windows computer won't boot due to a damaged MBR on the boot drive, you'll need to either connect the hard disk to another working computer for repair or create a bootable Qiling Partition Master disk to access the non-bootable OS.
To rebuild the Master Boot Record (MBR) with a WinPE bootable disk, follow these steps. First, create a WinPE bootable disk, which can be done using tools like Rufus or Windows PE. Next, boot from the WinPE disk and open the Command Prompt.
Step 1. Create a WinPE bootable disk
- To create a bootable media with Qiling Partition Master, launch the software and click on "Create bootable media" on the tools page. From there, select the option to create the bootable disk on a USB drive, or alternatively, you can also create it on a CD/DVD if your computer has a CD/DVD drive.
- Click "Proceed" to finish the process.

Step 2. Boot Qiling Partition Master Bootable USB
- Connect the bootable USB or CD/DVD to your PC.
- To access the BIOS screen, press F2 or Del when restarting your computer, then set your computer to boot from the removable devices or CD-ROM drive, which will automatically run Qiling Partition Master.

Step 3. Rebuild MBR
- To repair a damaged Master Boot Record (MBR), click on the disk that contains the damaged MBR and select the option to "Rebuild MBR" from the available choices. This process will attempt to recreate the MBR, potentially resolving issues caused by the damage.
- Select the type of MBR with the current operating system, then click "Proceed" to build the MBR, allowing your computer to boot normally again.

This partition master provides one-stop partition and disk management solutions for your Windows computer, except for repairing the Master Boot Record (MBR).
- The software allows for partition management, including resizing and moving partitions, creating, formatting, deleting, and merging partitions. The Pro version also enables moving space from the D drive to the C drive.
- Clone an entire disk to another, even if the target partition is smaller than the source, using a command like `dd if=/dev/sda of=/dev/sdb` (assuming the source and target disks are `/dev/sda` and `/dev/sdb` respectively) or a tool like `Clonezilla` or `ddrescue`. This command will create a sector-by-sector copy of the source disk to the target disk, regardless of the target partition size.
- Converting a logical partition to primary or primary partition to logical, FAT to NTFS partition, or MBR disk to GPT, or GPT disk to MBR can be achieved through various methods. These conversions involve modifying the partition table and file system to accommodate the change.
- Completely erase all data on the hard disk to prevent information from being leaked or recovered
Method 2. How to Repair Damaged MBR Using Command Prompt
To fix the MBR in Windows 10, 8, 7, Vista, and XP, you'll need the original Windows installation CD/DVD. The process varies slightly depending on the operating system, but the basic idea is to boot from the CD/DVD, select the appropriate option to repair the MBR, and follow the on-screen instructions to complete the repair. This method requires the original installation media to access the necessary tools to fix the master boot record.
If you're a computer beginner unfamiliar with the command line, it's recommended to use an automatic MBR repair tool to avoid potential damage. For those with computer knowledge, the process of fixing MBR on a hard drive, USB, or SD card can be explored together.
Fix MBR in Windows 10
Step 1. Boot your computer using the Windows bootable drive and press any key to boot from CD or DVD.
Step 2. Follow the wizard to select "Repair your computer" > "Troubleshoot" > "Advanced" > "Command Prompt".

Step 3. 1. `cd C:\Users\username\OneDrive\Documents\` (replace username with your actual username)
bootrec /Fixmbr
bootrec /FixBoot
bootrec /ScanOs
bootrec /RebuildBcd
Step 4. After completing the steps, exit the Command Prompt window, eject the DVD, restart the computer, and check if Windows 10 can now boot.
Fix the MBR in Windows 8/8.1
Step 1. To start the process, insert the original installation DVD or the recovery USB into your computer and then boot from it. This will initiate the recovery process and allow you to access the system's recovery tools.
Step 2. On the Welcome screen, choose "Repair your computer" > "Troubleshoot" > "Advanced" > "Command Prompt".
Step 3. Open the Command Prompt window.
bootrec /Fixmbr
bootrec /FixBoot
bootrec /ScanOs
bootrec /RebuildBcd
Step 4.When the process is complete, remove the installation medium, type "exit" and hit Enter in the Command Prompt window, and restart the computer to check if it can now boot.
Fix the MBR in Windows 7
Step 1. Boot your computer from the original Windows 7 installation DVD.
Step 2. To boot from the DVD, press any key at the "Press any key to boot from CD or DVD..." window.
Step 3. Select a language and keyboard layout, then click "Next". Choose the operating system and select "Use recovery tools that can help fix problems starting Windows", then click "Next".
Step 4. When you arrive at the "System Recovery Options" screen, select "Command Prompt".
Step 5. Open the Command Prompt window.
bootrec /rebuildbcd bootrec /fixmbr bootrec /fixboot
Step 6. When the process finishes, remove the installation DVD, type "exit" and hit Enter in the Command Prompt window, and then restart the computer to see if it can boot normally.
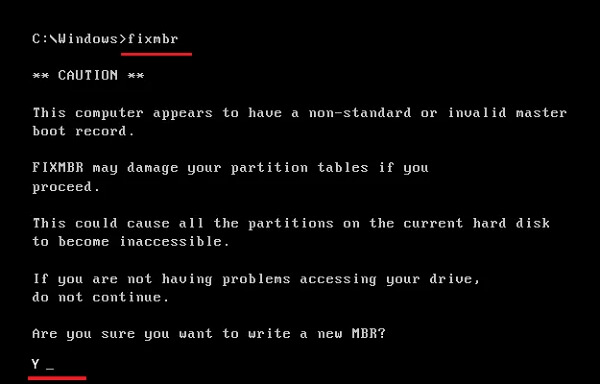
Fix the MBR in Windows Vista
Step 1. Boot your computer from the original Windows Vista installation CD or DVD.
Step 2. To start the repair process, select a language and keyboard layout on the Welcome screen, then choose "Repair your computer". Next, select the operating system you want to repair and click "Next".
Step 3. On the "System Recovery Options" screen, click on "Command Prompt".
Step 4. `title` and set the title of the Command Prompt window to "Windows Update".
bootrec /FixMbr
bootrec /FixBoot
bootrec /RebuildBcd
Step 5. When the process finishes, remove the installation DVD. Type "exit" and hit Enter in the Command Prompt. Restart the computer and check if your computer can now boot.

To resolve the master boot record error, you can run the bootrec.exe command in the Command Prompt window in the System Recovery Options window, which can fix the master boot record error. Alternatively, you can run Startup Repair in the System Recovery Options window before running bootrec.
- To install Windows 7, you'll need to boot from the installation disk. First, insert the installation disk into your computer's CD/DVD drive and restart your computer.
- Next choose Startup Repair on the System Recovery Options screen.
- 1. Close any running applications. 2.
Fix the MBR in Windows XP
Step 1. Boot your computer from the original Windows XP CD. Press any key to boot into the CD when you see the message. Press F2, F12, or Del to enter the BIOS settings, and change the boot order to prioritize the CD drive.
Step 2. On the Welcome screen, press R to open "Recovery Console".
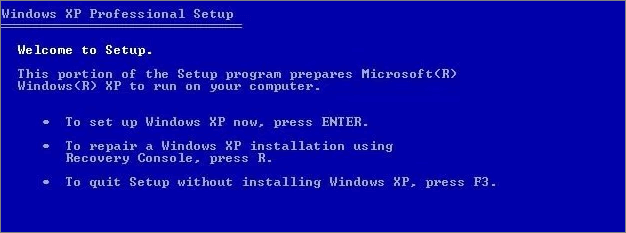
- To log onto Windows, select option 1 and press Enter.
- To enter the Administrator password, type the password in the required field and press the Enter key on your keyboard. This will authenticate your access and allow you to proceed with the task at hand.
- To fix the master boot record, type "fixmbr" and press Enter. When prompted, confirm by pressing "Y" and hitting Enter.
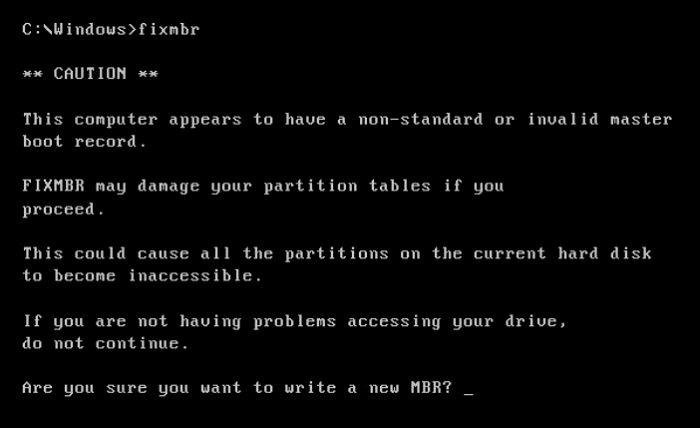
Step Wait for the fixmbr utility to repair the damaged master boot record. When the process finishes, remove the Windows XP CD. Type "exit" and hit Enter in the Command Prompt. Restart the computer and check if it can boot properly.
To Sum UP
The most comprehensive solutions to fix damaged master boot record on Windows 10, 8, 7, Vista, and XP are covered in this post. To repair MBR on hard drive automatically without further damage, we highly recommend trying Qiling Partition Master, which enables you to fix MBR effortlessly.
If you're struggling with system boot issues, you can opt for 1-on-1 remote assistance, which provides personalized support from a professional. They can guide you through the troubleshooting process, discuss your specific problem, and offer tailored advice to get your system up and running smoothly again.
FAQs About How to Repair Master Boot Record
Here are a few questions related to how to fix damaged MBR on a hard disk drive. If you also have any of these questions, you can find the answers here.
How do I fix the master boot record on my hard drive?
Step 1.Download and launch Qiling Partition Master on a new PC and create a WinPE bootable disk.
Step 2. Connect a bootable USB or CD/DVD to your PC, then boot your computer from the disk.
Step 3. Rebuild MBR with a few simple clicks.
What happens if the master boot record is corrupted?
When the master boot record on your hard drive becomes infected with viruses or spyware, it becomes corrupt, causing your computer to fail to boot properly. This can also happen due to a drive failure or an MBR overwrite caused by a program.
When the system BIOS detects a damaged MBR or boot sector, it may display error messages such as invalid partition tables, incorrectly loaded operating systems, or missing operating systems, indicating a potential issue with the system's boot process.
Where is the master boot record located?
The master boot record (MBR), also known as the master boot sector, sector zero, master boot block, or master partition boot sector, is a crucial part of a hard disk. It is created when the first partition is created on the disk and is located in the first sector, specifically at Cylinder: 0, Head: 0, Sector: 1.
Does Master Boot Record delete data?
The Master Boot Record (MBR) is the first sector of a hard disk or disk, containing information that helps the operating system load into the computer's main memory.
The Master Boot Record (MBR) is a small portion of a hard drive that holds information about the disk's partitions, but it does not store any data or deleted file records. It simply contains the partition table and boot code.
Related Articles
- Easy and Step-by-Step Guide to Use SSD for OS Only
- How to Fix Windows 11 Antimalware Service Executable High CPU Usage
- What is New Simple Volume and How to Create New Simple Volume in 2 Reliable Ways
- [Solved]How to Create EXT4 Partition in Windows 11/10