How to Fix Windows 11 Antimalware Service Executable High CPU Usage
| Workable Solutions | Step-by-step Troubleshooting |
|---|---|
| 1. Turn Off Windows Defender Antivirus | Step 1. Press Windows + R to open the Run windows, type gpedit.msc...Full steps |
| 2. Turn Off Real-Time Protection | Step 1. Press Windows + R to open the Run dialog box and type gpedit.msc...Full steps |
| 3. Turn Off Windows Defender via Registry | Step 1. Press Windows + R to open dialog box, input regedit...Full steps |
| 4. Reschedule Windows Defender Scheduled Scan | Step 1. Press Windows Key + R to open the Run dialog box...Full steps |
What is Antimalware Service Executable
Windows has built-On Windows 11, if you choose Windows Defender as your antivirus software, you can see a background process named MsMpEng.exe or Antimalware Service Executable when you open Task Manager. This process is running in the background to provide real-time protection against malware.
Why is Antimalware Service Executable Running High in Windows 11
If you notice your antivirus program consuming a lot of CPU, it might be scanning your computer in real-time for malware, which can take time, especially after updating your computer or installing large files.
How to Fix Antimalware Service Executable High Memory Usage (5 Ways)
To protect your computer from potential threats, consider downloading an alternative antivirus software before attempting to stop the Antimalware Service Executable. If you still want to proceed, there are five ways to do so, but keep in mind that your system may become vulnerable to unexpected dangers.
Read also:
1. Turn Off Windows Defender Antivirus via Group Policy Editor
Step 1. To open the Local Group Policy Editor, press Windows + R to open the Run window, type gpedit.msc, and click OK or press the Enter key. This will launch the Local Group Policy Editor.
Step 2. To configure Windows Defender, go to Computer Configuration > Administrative Templates > Windows Components > Windows Defender or Windows Defender Antivirus.
Step 3. To disable Windows Defender Antivirus, move to the right panel, press Extended, and look for the option Turn off Windows Defender Antivirus.
Step 4. Double-click it and choose Enabledas images shown. Click OK.

2. Turn Off Real-Time Protection
Step 1.Press the Windows key + R to open the Run dialog box, then type gpedit.msc and press Enter to open the Local Group Policy Editor.
Step 2.To access the Local Group Policy Editor, go to Computer Configuration > Administrative Templates > Windows Components > Windows Defender Antivirus > Real-Time Protection.
Step 3.Double-click Turn-off real-time protectionand choose Enabled.

3. Turn Off Windows Defender via Registry (If Available)
While one option to disable Windows Defender is to use the Group Policy Editor, another approach is to modify the Registry. However, this method is not recommended unless you're experienced with the potential risks of registry changes, as it can be harmful to make modifications without proper knowledge.
Step 1. To open the Registry Editor, press the Windows key + R to open the Run dialog box, type "regedit" and click OK.
Step 2. Follow the path: HKEY_LOCAL_MACHINE\SOFTWARE\Policies\Microsoft\Windows Defender
Step 3. To disable Windows Defender, double-click the "DisableAntiSpyware" entry in the right-hand pane, set the "Value data" to 1, and click "OK".

If Windows Defender Disableantispyware is missing in Registry, you can create a new one by navigating to HKEY_LOCAL_MACHINE\SOFTWARE\Policies\Microsoft\Windows Defender, right-clicking on the right-hand side, selecting New > Key, and naming it "Disableantispyware". Then, create a new DWORD (32-bit) value named "Disableantispyware" and set its value to 1, which will enable the feature.
Step 1.To disable Windows Defender in Windows 10, right-click on an empty area of the registry > select New > click on DWORD (32-bit) Value > name it "DisableAntiSpyware" and press Enter.
Step 2.Roll back to step 3 on the previous part.
4. Reschedule Windows Defender Scheduled Scan
Step 1.Press the Windows Key + R to open the Run dialog box. Type taskschd.msc and press Enter.
Step 2. Navigate to Task Scheduler Library > Microsoft > Windows
Step 3.To access the Windows Defender Scheduled Scan settings, expand the Windows Defender section, click on Windows Defender Scheduled Scan, and then click on Properties from the right-hand pane.
Step 4.On the Windows Defender Scheduled Scan Properties window, move to the Security options part and uncheck Run with highest privileges.
Step 5.To update the settings, go to the "Conditions" options, and uncheck all the search boxes under the "Idle", "Power", and "Network" categories. Then, click "OK" to apply the changes.
Step 6.Open Propertiesagain, choose the Triggerstab, and click New.
To change the settings, go to the settings option and select the preference that suits you best, then click OK to confirm the change.
5. Add Program to Exclusion List
Step 1.Click the Windows icon on the centered toolbar.
Step 2. Navigate to Settings > Update & Security > Windows Defender
Step 3.Under the Exclusionstab, click Add an exclusion.
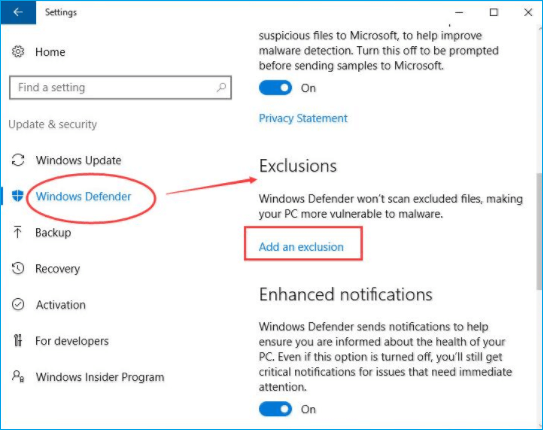
Step 4.Scroll down to the bottom of the list to choose "Exclude a .exe, .com or .scr process" to add a specific process to the exclusion list.

Step 5.Type MsMpEng.exe.and click OK.

Bonus Tip about Better PC Performance
1. How to Partition Hard Disks in Windows 11?
To ensure computer health, consider not only protecting the computer from virus attacks but also verify the hard disk's health. Utilize robust disk partition software like Qiling Partition Master to enhance disk performance, featuring functions such as resizing/moving partitions and converting MBR to GPT in Windows 11.
The "Resize/Move" feature allows you to adjust the size of a selected disk partition as desired, enabling you to shrink a volume, extend another one, or create unallocated space for specific use.
"Clone" is a feature that allows you to create an exact copy of a hard disk or partition, including its layout and content. This can be useful for tasks such as upgrading a hard disk, replacing a failing one, or backing up drive data.
"Delete" is a common method to remove an unwanted disk partition, turning it into unallocated space.
Formatting a drive partition can alter the file system, fix corruption issues, and sometimes remove viruses and malware, making it a useful tool in various situations.
The "Allocate space" feature is helpful when one drive partition has too much free space, while the other partition is running low, allowing you to transfer some of the excess space to the partition that needs it.
The "Migrate OS" feature allows users to transfer a Windows installation drive to another computer without having to reinstall Windows, making it a convenient and time-saving option.
Qiling Partition Master customers are increasingly converting between GPT and MBR, NTFS and FAT32, and Basic to Dynamic, taking advantage of the benefits of these conversions. In addition to these benefits, the software offers many other functional and practical features waiting to be explored.
2. How to Turn On Windows Defender in Windows 11?
If you turn off the Windows Defender and want to set it back for the data protection option, you can follow the steps.
Step 1.To access the Settings menu on Windows, click the Windows icon at the bottom of the screen, which will open the Start Menu. From there, click on the "Settings" option.
Step 2.Type Windows Security Settingsin the search box.
Step 3.To enable the 4 tabs in Windows Security, go to Virus & threat protection, click on Protection updates, and then scroll down to click on Privacy settings. This will allow you to access the 4 tabs.
Step 4.To enable real-time protection, go back to the Virus & threat protection settings, click on "Manage settings", and toggle the switch next to "Real-time protection" to the "On" position. Then, confirm the change by clicking "Yes" in the pop-up window.
Under the Scan options part, click Full scan.
Related Articles
- How to Permanently Delete Files from Computer Without Recovery Windows 11/10/8/7
- How to Reformat Windows 11/10 PC/Laptop | In-depth tutorial
- How to Create UEFI Bootable USB Drive on Windows 10 to Boot and Repair your Computer
- Best Solutions on How To Fix Adobe Acrobat Error 0 104