How to Format USB/External Hard Drive to ExFAT [Windows & Mac]
Need format your USB or external hard drive to ExFAT in Windows or macOS? Follow this page and find out how to format your storage devices to ExFAT on your own.
| Workable Solutions | Step-by-step Troubleshooting |
|---|---|
| 1. Format to ExFAT on Windows | To format USB or external hard drives, there are 4 major USB formatters that you can have a try...Full steps |
| 2. Format to ExFAT on Mac |
Connect your external hard drive or USB > Press Command + Space keys, type Disk Utility...Full steps |
ExFAT - Best Format for USB/External Hard Drive on Windows and Mac
ExFAT, known as a newer version of FAT32, is short for Extensible File Allocation Table, introduced by Microsoft in 2006. It's an optimized file system for flash memory like USB flash drives, SD cards, and external hard drives.
ExFAT is also regarded as the best format for USB and external hard drives on both Windows and Mac computers as ExFAT can be used where NTFS is not supported. It also has a greater file-size limit compared to FAT32 - 4GB. What's more, it has been adopted as the default file system for SDXC cards larger than 32GB.
Here is a list of details of ExFAT and you'll learn why is ExFAT recommended as the default format for USB flash drives or external hard drives:
| Features | ExFAT |
|---|---|
| Compatibility |
|
| Maximum File Size |
|
| Maximum Partition Size |
|
| Usage |
|
So how do I format my USB drives for external hard drives to ExFAT for Windows and Mac? Check the tutorials below, you'll get a full guide below to format USB or external hard drives on Windows and Mac.
Format USB/External Hard Drive to ExFAT on Windows [4 ExFAT Formatters]
When it comes to formatting USB or external hard drives, there are 4 major USB formatters that you can turn to have a try:
- Warning
- Formatting will clean up and remove all data on a storage device. So make sure that you back up all essential files before following the tips below to format your USB or external hard drive into ExFAT.
#1. Format to ExFAT with File Explorer
The Easiest ExFAT Formatter in Windows
Step 1. Connect the USB or external hard drive to Windows PC or laptop.
Step 2. Open File Explorer and right-click the USB or external disk, select "Format".
Step 3. Set the file system as "ExFAT" and tick "Perform a quick format", click "Start".
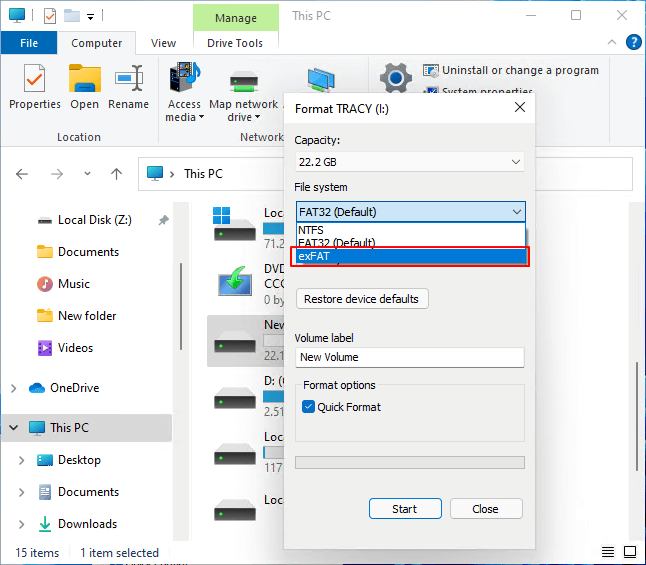
#2. Format to ExFAT Using Qiling Formatting Tool
All-In-One Disk Formatter and Disk Manager
Qiling Partition Master simplifies the formatting procedure into several clicks. Besides formatting USB or external hard drive, you can also apply this tool to manage your internal disks on Windows computers flexibly:
Qiling Partition Master - Reliable ExFAT Formatter
- Format USB, external hard drive to ExFAT, Ext2/3/4, NTFS, FAT32, etc.
- Convert from NTFS to FAT32 or FAT32 to NTFS without formatting.
- Convert internal disk from MBR to GPT, or GPT to MBR, no data loss.
- Migrate OS to HDD/SSD without reinstallation.
Step 1. Launch Qiling Partition Master, click the partition on your external hard drive/USB/SD card which you want to format and choose the "Format" option.

Step 2. Assign a new partition label, file system (NTFS/FAT32/EXT2/EXT3/EXT4/exFAT), and cluster size to the selected partition, then click "Proceed".

Step 3. In the Warning window, click "OK" to start formatting your external hard drive/USB/SD card.
Follow this video yo learn more featured functions in Qiling exFAT formatted:
#3. Format to ExFAT Using Disk Management
Windows Built-in Formatter
Step 1. Connect external hard drive or USB drive to Windows computer.
Step 2. Search "Create and format hard disk partitions" to click and open Disk Management.

Step 3. Right-click the USB or external hard drive, select "Format".
Step 4. Select the file system as "exFAT" and tick "Perform a quick format", click "OK" to confirm.

#4. Format to ExFAT via DiskPart
Windows Administrator Formatting Tool
Step 1. Connect the USB or external hard drive to a Windows computer.
Step 2. Press Windows + R keys, type diskpart and click "OK" to open it.
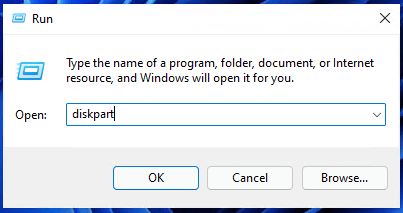
Step 3. Type the following command lines one by one, and make sure that you type in the right command lines each time. Hit "Enter" to execute the operations:
- list disk
- select disk 2 (replace 2 with the USB or external drive number)
- list partition
- select partition 2 (replace 2 with the volume number of your USB or external disk)
- format fs=exfat quick

After formatting the USB or external hard drive, you can connect the device to both of your Windows and Mac computers to transfer and share files as you want.
Format USB/External Hard Drive to ExFAT on Mac
If you are using a Mac computer and need a full guide to format the USB or external hard drive to ExFAT, you can turn to Disk Utility for help. Also, remember to copy and back up useful files to another location in advance.
Here is the full guide:
Step 1. Connect your external hard drive or USB flash drive to your Mac computer.
Step 2. Press Command + Space keys, type Disk Utility in the spotlight, and hit "Return" to open it.

Step 3. Select the USB or external hard drive on the left pane in Disk Utility, and click "Erase" on the top menu.

Step 4. Select "ExFAT" as the file format from the Format drop list.

Step 5. Last, click "Erase" to confirm the operation.

Format USB/External Hard Drive to ExFAT for Windows and Mac with The Best ExFAT Formatter
On this page, we explained the best format for USB and external hard drives on both Windows and Mac is ExFAT. If you prefer or plan to set a cross-platform supported format for your storage devices, ExFAT is the best.
Also, we provided 4 ExFAT formatters on Windows and one reliable disk formatting tool on Mac that you can pick any method that applies to you the best for help. Formatting USB or external hard drive to ExFAT is easy.
For a quick tip, here is Qiling Editors' Pick:
- On Windows, File Explorer and Qiling Partition Master shall be your first choice for formatting removable devices.
- On Mac, Disk Utility shall always be the top selection for formatting a device.
Just follow the tips above for help now.
Related Articles
- Why Is Windows Server Slow and Tips to Speed Up Windows Server in 2022
- How to Convert Primary to Logical or Logical to Primary in Windows 11 [2022 Guide]
- How to Partition SSD Safely in 2022 | Complete Guide
- How to Install Windows 11/10 on External Hard Drive [2 Ways]