How to Resize Partition Using GParted and Qiling Partition Master
Quick Navigation:
- How to Resize GPT partition with GParted?
- The Best Free Alternative of GParted - Qiling Partition Master
Partitioning your disk is much needed and essential if you check out the options for installing the operating system. But have you ever checked out the need for modifying the partitions after the OS has been installed? Unfortunately, you do not have the option to go back to your setup screen for partitioning or changing the sections on your installation. That is precisely where the partition managers can come in quite handy.
GParted is one of the widely used options for the purpose, and we found it quite an excellent option for the best disk partition managers. Therefore, we will try finding how does GParted works and what alternatives are available for GParted.
What is GParted?
GParted is one of the excellent options for the most popular options for GU-based partition managers. Some distributions come with it pre-installed on your system. If your system does not go with it, you can install it relatively quickly.
What makes GParted one of the practical options for enjoying the best possible experience of a free partition editor. It does provide you access to a great degree of experience in managing user's disk partitions under the Windows OS. The software has been rated as one of the excellent options for almost all your needs in shrinking or extending your partition size, deleting or creating your partitions, or even creating a new section for a new OS.
It can also be a great option to opt for resizing or moving partitions on your own on your Windows device. If you are not entirely familiar with the proper risk management, this one should be something you would find a rather impressive option ever for most of your expectations.
Is GParted Free?
Yes, GParted is entirely free and does not charge you anything. Moreover, it does provide you access to a cross-platform functionality that works across Linux, Windows, and Mac OS X. It is an entirely free and capable partition manager that does offer you access to every option to resize, copy, and move partitions without the risk of losing any data.
Where can you get GParted from? GParted is available across multiple platforms. However, we would recommend opting for the download of the service from the official GParted site.
How to Resize GPT partition with GParted?
The steps involved in resizing the GPT partition with GParted should instead be straightforward and easy. The first and essential step would be to copy the latest copy of the GParted ISO image. Let us explore the steps one by one. The steps would include:
The Prerequisites -
Step 1. Download GParted ISO image
You can simply use their download page to download the ISO image onto your device. You can copy the ISO image and then use the wget command to download it.
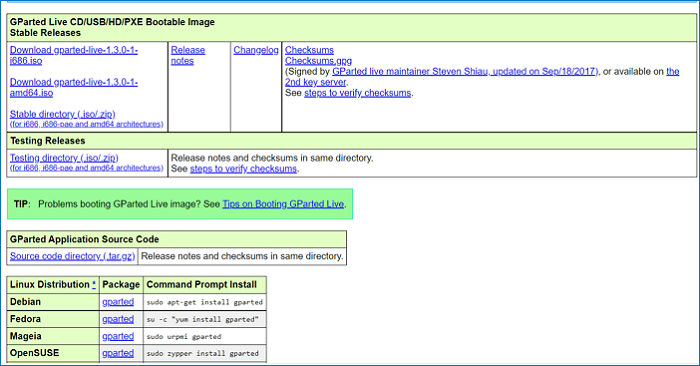
Step 2. Boot the System with GParted Live media
You can boot your system with the GParted live installation media such as a burned CD or DVD. You can even use the USB or ISO image when you boot your system with GParted live media.
Pick the option for GParted Live (Default settings)and press ENTER.
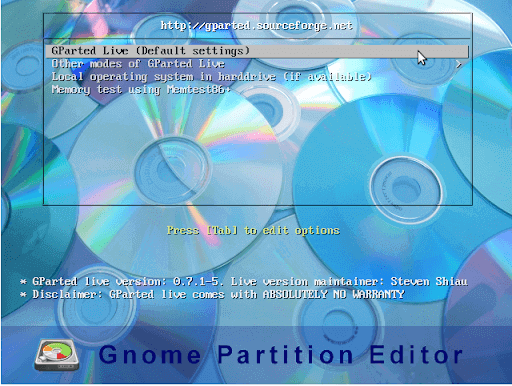
Step 3. Make a keyboard selection
Pick the keyboard that you want to work with, and then click on OK.
Step 4. Select the language
Choose the language you want to work with and press ENTER. By default, the software chooses 33 for US English.
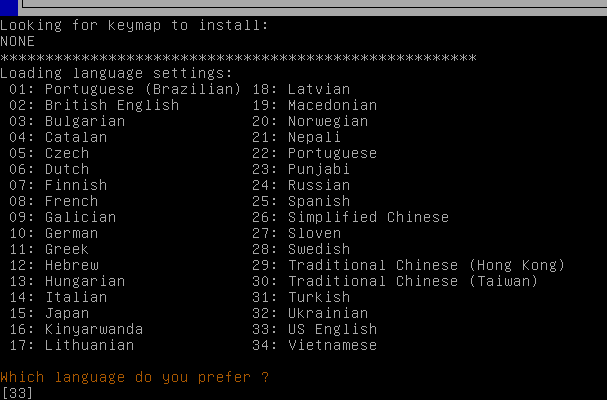
Step 5. Choose the mode of working
Pick the mode that you want to work with when using the GParted software. By default, the software chooses 0 that represents GUI mode.
The GParted Interface
Once the GParted Live screen is successfully loaded, it will display the active partitions in the system. The interface looks somewhat like this –
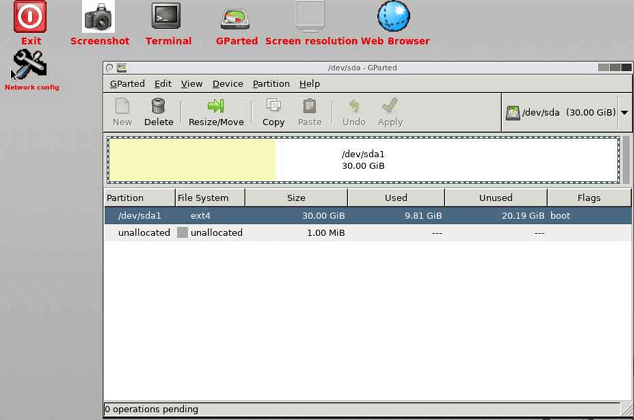
To resize your disk or partition, follow the steps here below:
Step 1.Select the partition that you want to resize.
Step 2.Press the Resize/Move button. This will help you resize the selected partition.

Step 3.Enter the resize size and on the interface.
Step 4.Confirm the partition resize options as per your preferences and choices.
Step 5.Once that done, select the options for the following operations –
- e2fsck- e2fsck is a file system check utility that automatically repairs the file system for bad sectors and I/O errors related to HDD.
- resize2fs- The resize2fs program will resize ext2, ext3, or ext4 file systems. It can be used to enlarge or shrink an unmounted file system located on the device.
- e2image- The e2image program will save critical ext2, ext3, or ext4 filesystem metadata on the device to a file specified by image-file.
The Best Alternative of GParted - Qiling Partition Master
While GParted can be applied on Windows, Linux, and Mac OS, it may not be an excellent option for resizing or moving your partitions. Some users also found that it takes an unusually long time to extend an NFS partition. Those are a few factors that would necessitate the need for an alternative to GParted.
We would consider Qiling Partition Master one of the excellent options for most of your expectations and requirements. It is proved to be an ideal option for the best alternative to GParted and has been a perfect choice for practically all the expectations you may have.
The software is 100% free and safe to go with. The secure platform can provide you access to a far better degree of functionalities that would include the ability to resize or move partition, delete or create partitions, convert disks to MBR/GPT, transfer system or even upgrade HDD to SSD. These features would make it one of the excellent options for whichever needs you may have to partition your Windows disk.
You could download Qiling Partition Master Free version now, and follow the guide below to see how to resize the GPT partition.
Step 1:On Qiling Partition Master, click the target GPT partition and choose "Resize/Move".

Step 2:Resize the GPT drive.
#1. To Extend Partition:
Drag the GPT partition handle into the unallocated space.
#2. To Shrink Partition
Drag the handle of the GPT partition to shrink its size.

Step 3: Click "Proceed" button to resize the GPT partition.
The Closing Thoughts
Check out the options for getting access to an enhanced performance from a GParted alternative. In addition, you will find the Qiling Partition Master, equally powerful software for practically each of your requirements.
The user-friendly functionality, options for previewing the changes, and many valuable operations should ideally make it one of the highly reliable services ever. Check it out once, and we are sure you will have it as your primary partition manager.
Related Articles
- What Is Disk Management and Its Features? Your Windows 11 Guide
- How Can I Check USB Health and Fix USB Errors on Windows 11 and Mac
- How to Clone 2TB HDD to 1TB SSD in Windows 11/10/8/7? Your Guide Is Here
- Running [Bootrec /fixboot] Returned Error 'Access is denied' - FIX 2022