How to Hide or Unhide Partition in Windows 11 [3 Tools]
To keep your confidential data on your computer secure, you can hide your partitions, which is especially useful in shared systems where multiple users need separate storage for their personal data.
It is also a feasible option for anyone who wants to keep their private data separate from all other data. You can create a new partition and transfer all your confidential files to it, keeping them separate from other data.
To keep your private data secure, you can hide partition windows 11 that contains it, and unhide it whenever needed. To do this in Windows 11, follow these steps: first, open File Explorer and right-click on the partition you want to hide. From the context menu, select "Properties" and then click on the "Hidden" checkbox. This will hide the partition from view.
3 Tools to Hide or Unhide Partition in Windows 11
To hide your disk partition in Windows 11, you can use one of three reliable tools: [list the tools]. These tools not only allow you to hide partitions but also unhide them if needed.
| Workable Solutions | Step-by-step Troubleshooting |
|---|---|
| #1. Qiling Partition Master | Option 1 - To hide a partition on a Windows computer, right-click on the partition you want to hide and select the "Hide" option from the context menu. This will effectively remove the partition from view, but it will still be present on the disk and can be unhidden later if needed. Note that hiding a partition does not delete it, and it can be unhidden by right-clicking on the partition and selecting "Unhide" from the context menu. This is a useful feature for temporarily removing partitions from view, such as when cleaning up disk space or organizing partitions.Full steps |
| #2. DiskPart | netsh interface ip delete arpcachediskpart and press enter...Full steps |
| #3. File explorer | Press the Windows + R keys on your keyboard to open the Run dialog. Now type "cmd" in the box, then press Enter to open the Command Prompt. In the Command Prompt, type "ipconfig" and press Enter to display your computer's IP address.gpedit.msc"...Full steps |
The tools mentioned efficiently hide partition windows 11 and show hidden drives windows 11, with DiskPart and File Explorer being built-in Windows features and Qiling partition manager being a third-party software that is easier to use than the former two.
How to Hide a Partition in Windows 11
To hide a partition in Windows 11, there are several methods to choose from, and we'll guide you through each step-by-step. We'll cover the different tools and techniques to achieve this, and ultimately, we'll reveal our favorite method. Whether you're looking to conceal a partition for security or organizational purposes, we've got you covered. Stay tuned for a comprehensive explanation of each approach, and get ready to have your partition hidden in no time!
#1. Hide Partition in Windows 11 with Qiling
To hide a partition in Windows 11, you can use the Qiling Partition Master tool, which allows you to perform various tasks with just a simple click. This tool enables you to easily hide your partition in Windows 11, and I have explained each step and included screenshots to make it easy to follow.
Here is how you can hide partition in windows 11 using this software:
Option 1 - Hide Partition
- To hide a partition, click on the partition you want to hide, click on the "More" button, and select "Hide" from the drop-down menu.
- You will see a window showing the notification. Read the instructions and click "OK" to hide your partition.
Option 2 - Unhide Partition
- To view and access a hidden partition, select the partition you want to view and access, click the "More..." button, and choose "Unhide" from the drop-down menu.
- To unhide a partition on Windows 11/10/8/7, read the instructions provided and click "OK" to complete the process.
#2. Hide Partition in Windows 11 with Diskpart
- Step 1
To open a diskpart window, you can either press the Windows key + X and select "Disk Management" from the menu, or you can search for "Disk Management" in the Start menu and select the "Create and format hard disk partitions" option, which will open the diskpart window. Screenshots are attached for reference.
- To open a command prompt window, type 'cmd' in the search bar, right-click on the result, and select 'Run as administrator'. Then, type 'diskpart' and press Enter. This will open the Diskpart window.

- To access the Command Prompt and enter the diskpart command, you can either type "cmd" in the Run dialog box, press enter, and then type "diskpart" in the Command Prompt window, or type "diskpart" directly in the Run dialog box to open the diskpart window.
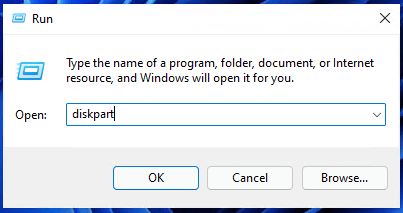
- Step 2
To view the list of all disk partitions on your computer, open the Diskpart window and type "list volumes" followed by hitting enter. This will display the existing disk partitions.
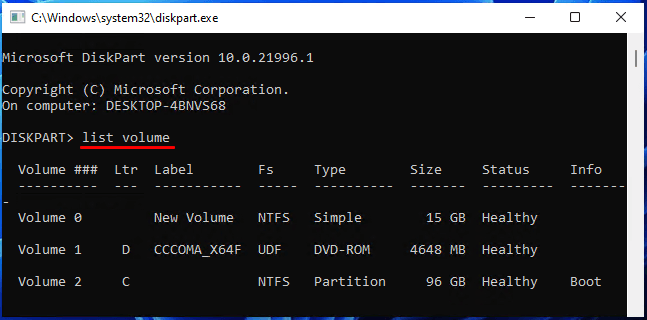
- Step 3
Write select volume x and replace x with the volume number of the hard disk you are going to hide. Hit enter to select the volume. This step needs your full attention as it is an important step.
- Step 4
Type "remove letter x" and change x with the drive letter of the partition you want to hide, then click enter to delete the volume letter and your volume will be hidden.
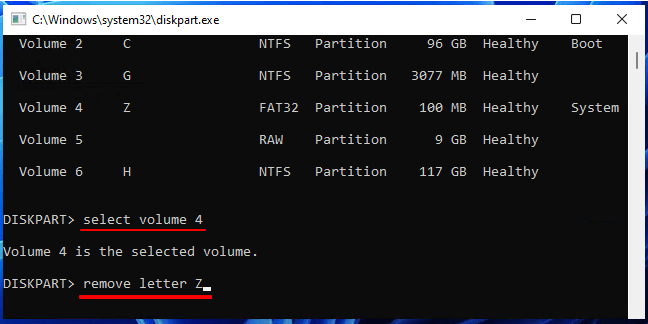
#3. Hide Partition in Windows 11 with File Explorer
- Step 1
To open the Local Group Policy Editor, press the Windows + R keys on your keyboard to open the Run dialog, then type "gpedit.msc" and press the Enter key. This will lead you to the Local Group Policy Editor.
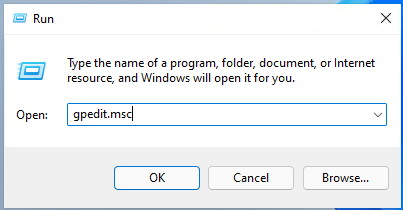
- Step 2
To hide specific drives in My Computer, go to the User Configuration section, then Administrative Templates, followed by Windows Components and File Explorer. Highlight the File Explorer, click Standard, and double-click on Hide these specified drives in My Computer.

- Step 3
Double-To hide specified drives in My Computer, click on the "Hide these specified drives in My Computer" option and it will open in a separate window. Then, change the "Not Configured" option to "Enabled" and select one of the listed options from the drop-down menu to hide the drives.
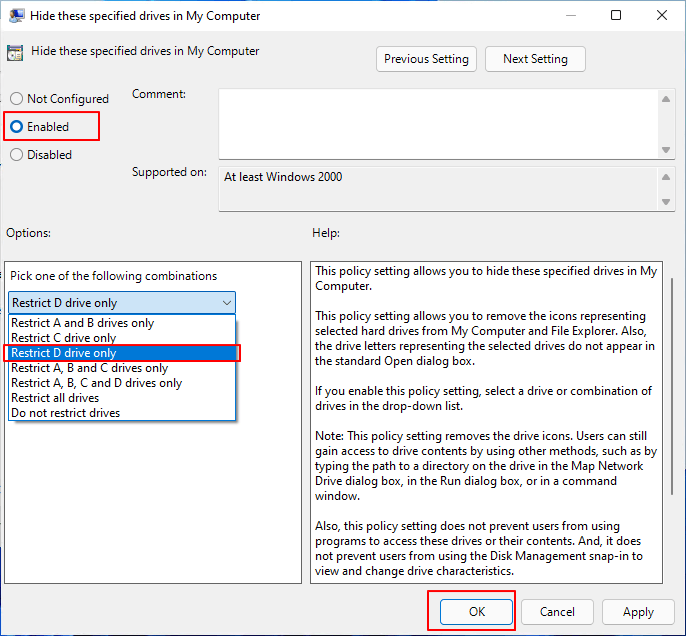
Step 4
Hit OK and the disk partition is now a hidden partition windows 11.
How to Show Hidden Partitions in Windows 11
To unhide a hidden partition in Windows 11, you can use the built-in Disk Management tool or the Command Prompt with administrative privileges. In Disk Management, right-click on the drive you want to unhide and select "Change Drive Letter and Paths." Then, assign a drive letter to the hidden partition. Alternatively, in the Command Prompt, type the command "diskpart" and press Enter.
#1. Show Hidden Partitions in Windows 11 with Qiling
To unhide a partition using the Qiling Master Partition tool, simply click on the partition you want to unhide and select the "Unhide" option. A pop-up will appear, which you should select "OK" to continue. The operation will then be executed, and the drive will be successfully unhidden.
#2. Show Hidden Partitions in Windows 11 with Diskpart
- Step 1
To unhide a disk partition, start by typing 'select volume x' and pressing enter, where 'x' represents the drive letter of the partition you want to unhide.
- Step 2
To unhide a hidden partition in Windows 11, select the partition you want to unhide and type "assign letter X" in the Command Prompt. This will assign the letter X to the hidden partition, making it visible in File Explorer.
- Step 3
To show a hidden partition in Windows 11, assign a drive letter to the partition by right-clicking on it, selecting "Change Drive Letter and Paths," and then clicking "Add" to assign a drive letter. Once assigned, the partition will be visible in File Explorer.
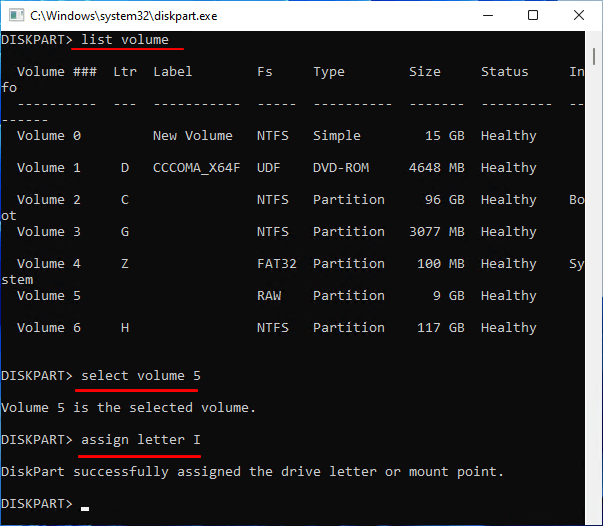
#3. Show Hidden Partitions in Windows 11 with File Explorer
- To show hidden drives windows 11, go to file explorer.
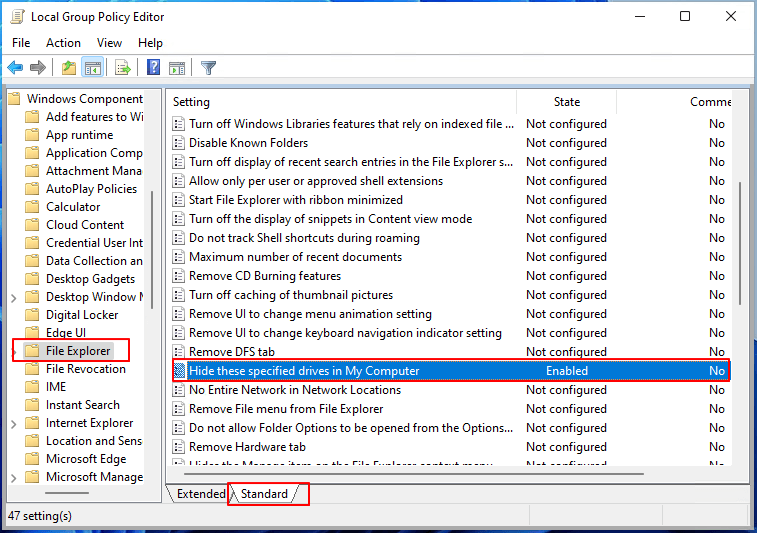
- To allow access to all drives, click on the "Hide these drives" option and select the "Do not restrict drives" option from the dropdown menu.
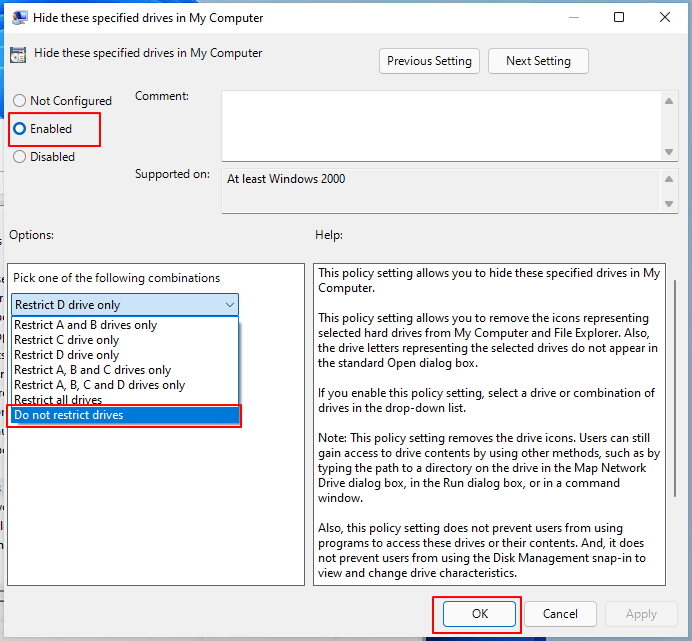
BAM! Your drive is now visible.
Conclusion
To keep your private data secure, it's essential to hide partitions on your PC or laptop that contain sensitive information. Tools like EaseUS Partition Master, MiniTool Partition Wizard, and Qiling Partition Master can help you hide or unhide partitions with ease. These tools are reliable and efficient, allowing you to quickly and safely manage your partitions. Our top recommendation is the Qiling Partition Master tool, which offers a range of useful features and is easy to use, making it the perfect choice for hiding or unhiding partitions. By using these tools, you can protect your data and maintain the security of your device.
Related Articles
- Download the Best Free Transcend Format Tool for USB/Memory Card
- [Solved]How to Create EXT4 Partition in Windows 11/10
- Qiling Clone Wizard | How to Clone Hard Disk with Qiling Partition Master
- 3TB Hard Drive Only Shows 2TB - How to Break 2TB Limit and Format 3TB HDD Windows 11/10