Windows 11 Is Not Activated: How to Activate Windows 11 OS for Free
Microsoft has introduced Windows 11, the newest Windows operating system. When you download and enjoy the new Windows experience, you may receive a message reading "Windows is not activated".
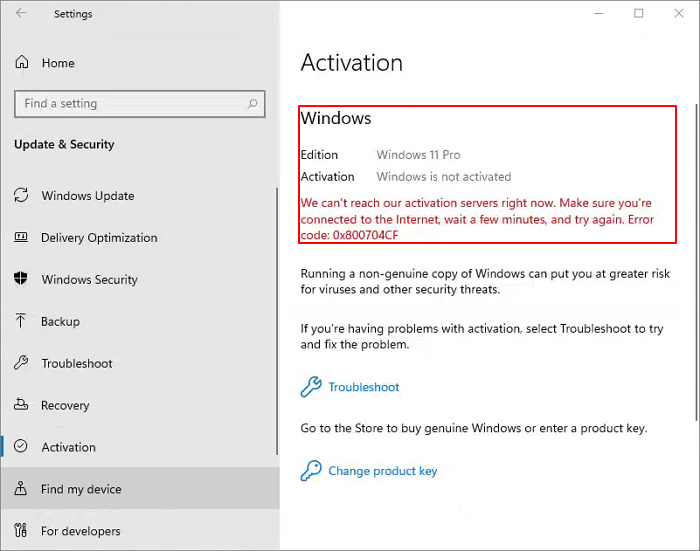
How to Activate Windows 11 for Free (Step-by-Step Guide)
If you're looking for a solution, you can find it in this article. You can activate Windows 11 for free using the detailed steps provided.
Step 1. Click the search icon, type task manager, and click "Open".

Step 2. To create a new task, click on the "More details" button and then select "File" from the dropdown menu.

Step 3. After clicking the "Browse" button, navigate to the "C drive > Windows > System32" folder and select the "cmd.exe" file, then click "OK".

Make sure that you check the option - Create this task with administrative privilege.
Step 4. Now, you have opened the command prompt as administrator. Type slmgr -rearm and press "Enter".
A message would pop up telling you that the command was completed successfully. Click "OK" and follow the next step.
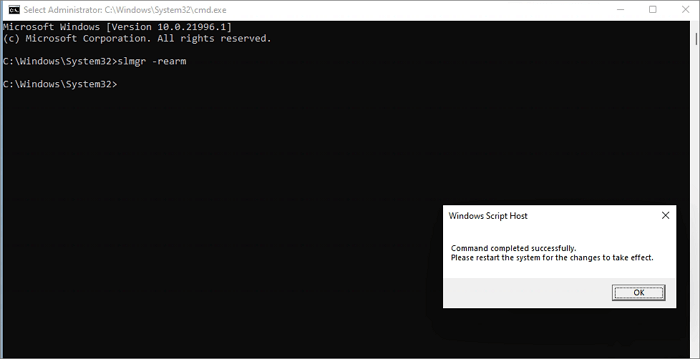
Step 5. You need to open another command window by clicking on "Search" and typing "run".
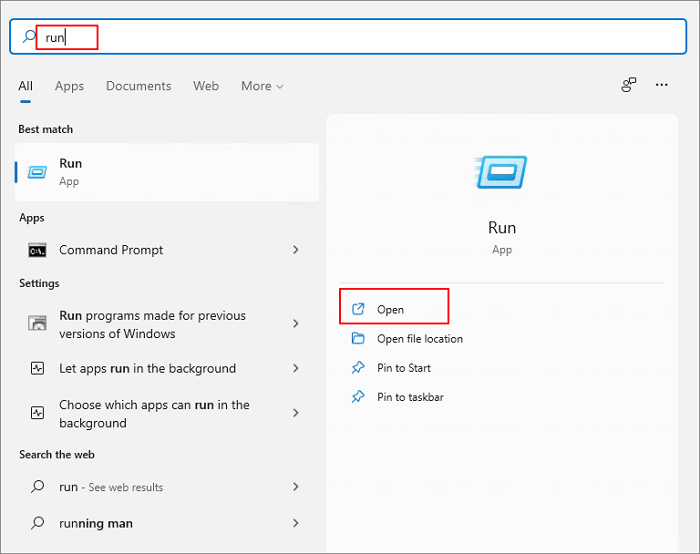
Step 6. Type regedit and click "OK" to open "Registry Editor".

Step 7. To change the Paint Desktop Version, navigate to the "HKEY_CURRENT_USER > Control Panel > Desktop > PaintDesktopVersion" registry key, right-click on "PaintDesktopVersion", and select "Modify".

Step 8. Set the value as 4 and click "OK".
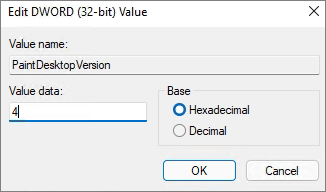
Step 9. After that, click the search button and type cmd, and click "Run as administrator".
Step 10. Open the command and type gpupdate.
Once the update is completed, you will receive a confirmation message. Then, type "exit" and press "Enter" to close the command prompt.
Step 11. In the Registry Editor, navigate to "HKEY_LOCAL_MACHINE > SYSTEM > CurrentControlSet > Services > svsvc". Right-click svsvc and select "New > Key".
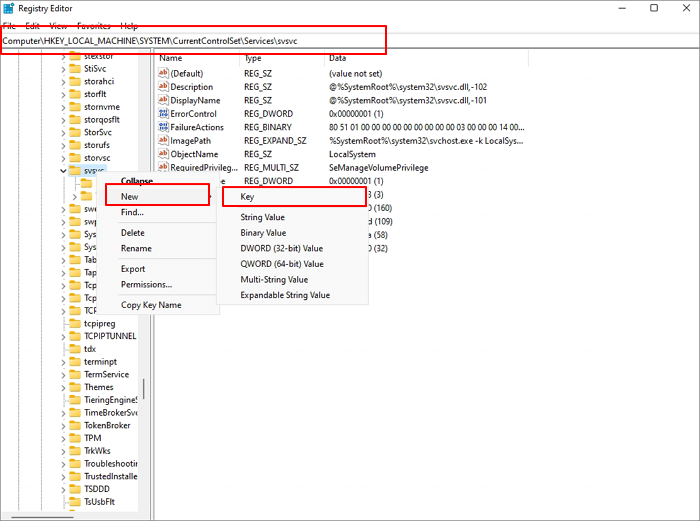
Now, name it KMS.

Step 12. You should right-click on the option '(Default)' and set the value data to 'kms_4'.
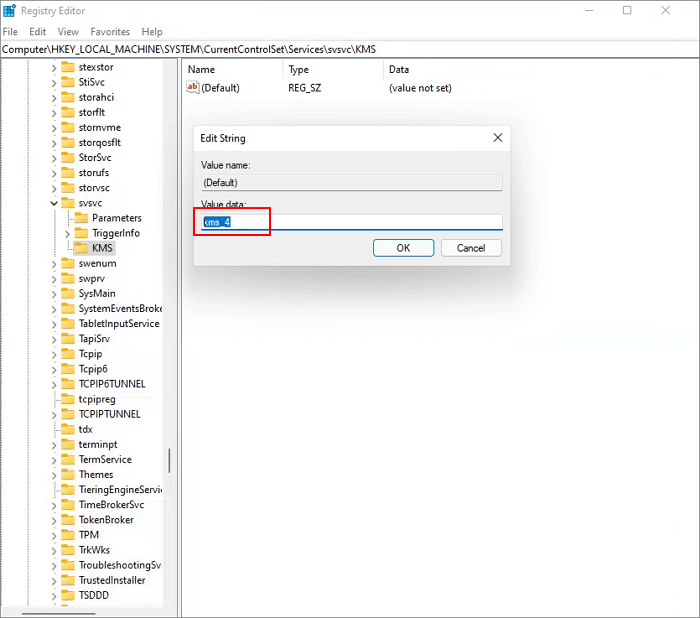
Step 13. Go to the svsvc registry key, select "Start", and set the value to 4.

Step 14. To disable Windows 10's Automatic Program Updates, go to HKEY_LOCAL_MACHINE > SOFTWARE > Microsoft > Windows NT > CurrentVersion > SoftwareProtectionPlatform > SkipReam, right-click it and select modify, then set the value data to 1.
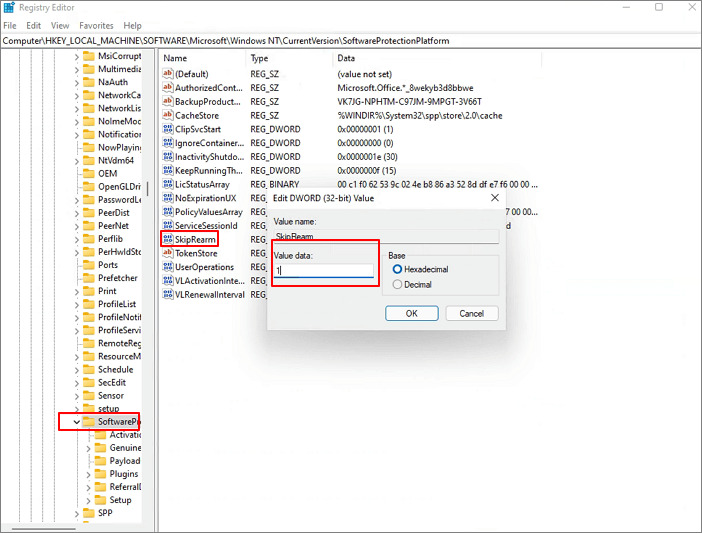
To check your Windows 11 version, close the Registry Editor and right-click the Windows icon. Select "Apps and Features" and search for "About" to see your OS version.
Step 15. Go to the slmgr -rearm window and type ipk XXXXXX(Your key).
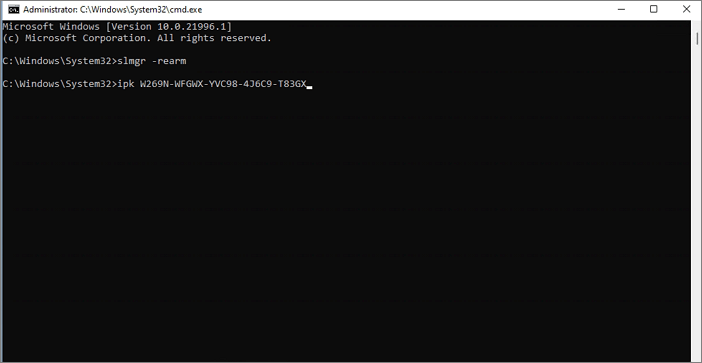
You can check your key according to the following picture.

If you fail to activate your Windows 11, you can try the following steps: reopen Registry Editor, check if the value data of SkipRearm is 1, restart your PC, then open the command window, type slmgr -rearm and press enter, and finally, type ipk XXXXXX (your key) and press enter.
Finally, you activate your Windows 11 successfully.
How to Make Sure That You Have Activated Windows 11
To verify that Windows 11 has been successfully activated, follow these steps: Look for the "Activation" section in the Settings app, which can be accessed by pressing the Windows key + I on your keyboard. In this section, you should see a message indicating that Windows 11 is activated, along with the activation method used (e.g.
Step 1. Right-click your mouse and select "Personalize".
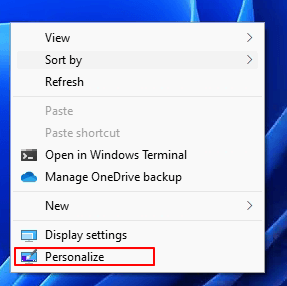
Step 2. If you are able to personalize your settings, your Windows 11 is activated.
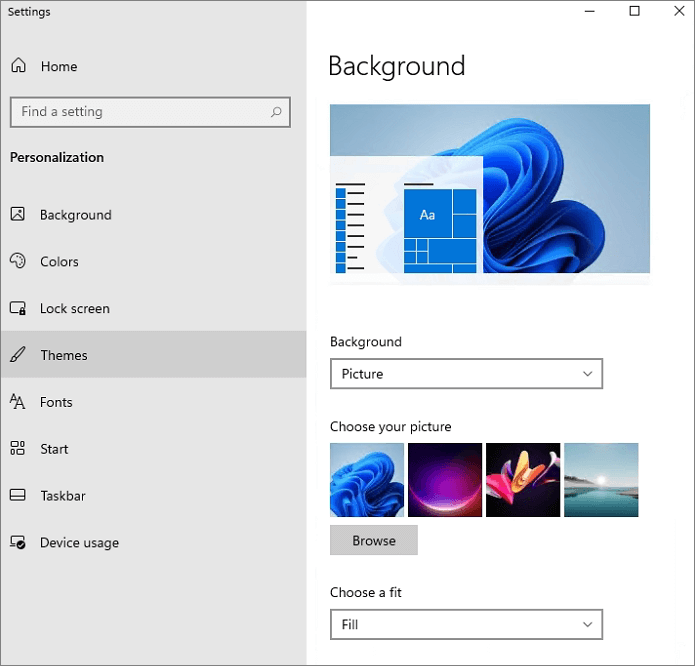
How to Restore Lost Data After the Windows 11 Activation
After activating Windows 11, you may risk losing data from your hard drive, SSD, or other devices. To restore and protect your data, consider running a data recovery software, such as Deep Data Recovery, which can recover lost files, pictures, documents, and videos after deletion, formatting, OS crashes, and other issues.
Step 1. Select file type
Launch Deep Data Recovery and select the file type, then click "Next" to proceed.

Step 2. Select a location and start scanning
Choose the partition where you lost data. Then, click "Scan".

Step 3. Filter and preview files
Use the file format filter on the left or upper right corner to find the specific files you need, and then click the "Preview" button or double-click a file to preview its content.

Step 4. Recover lost data or files
Select the file you want to recover, check the box next to it, and click "Recover" to restore the lost data to a secure location.
Conclusion
To activate Windows 11 for free, follow the steps outlined in this guide. You can successfully activate your Windows 11 using this method. If you experience data loss, consider using Qiling hard drive data recovery software for assistance.
Related Articles
- How to Use Device Encryption on Windows 11
- One PC Plays as Two: How to Dual Boot Windows 11 with Windows 10 Together
- We Couldn't Install Windows 11 - Error Code 0x800f0830
- How to Map a Network Drive in Windows 11? Your Complete Guide Is Here