How to Use Device Encryption on Windows 11
Nowadays, people are more concerned about personal privacy, so they want to know if there is any method that can encrypt their devices. Fortunately, if you are a Windows user, you don't need to pay for third-party encryption tools, you can use the Windows built-in protection - Device Encryption.
How to Turn On and Turn Off Device Encryption on Windows 11
If you have updated to the new Windows 11 and wonder if the steps of using Device Encryption have changed. Don't worry, here we will tell you the detailed steps of how to use Device Encryption.
Step 1. Click the Windows icon, go to Settings > Privacy & Security > Device encryption. If you can't find the Device Encryption option, it means it's not available on your computer. You may be able to turn on standard BitLocker encryption instead.
Step 2. If you can see the Device Encryption option, click Turn on to enable this function. If you want to disable this feature, click Turn off.
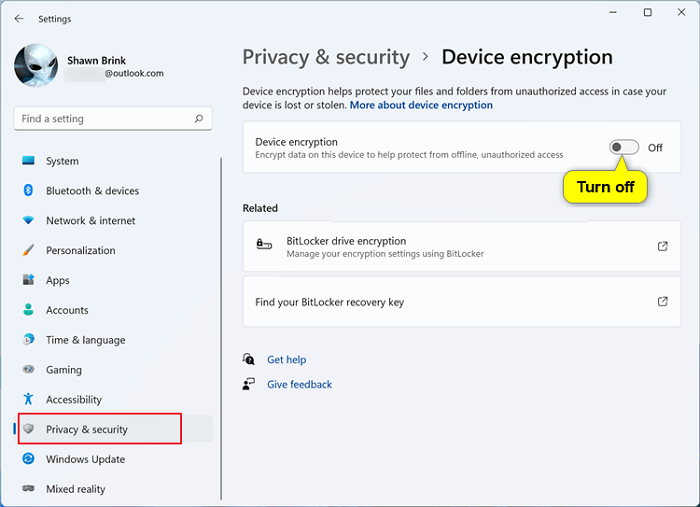
As mentioned above, you can use BitLocker to protect your device if Device Encryption is unavailable. Here are how to turn on BitLocker.
Step 1. Enter Manage BitLocker in the search bar, choose the best match.
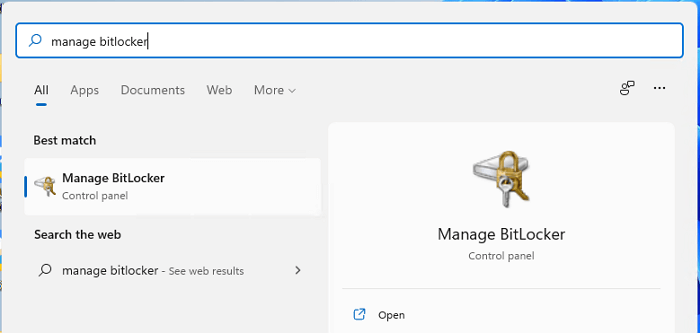
Step 2. Find the device you want to protect, both internal and external devices are available. Here you could see the status of each device.
Step 3. Click Turn on BitLocker, choose whether you want to use a password or a smart card to protect your device. Set a password or insert the smart card, click next.

What Is Device Encryption?
What is Device Encryption? And why my computer doesn't have the Device Encryption option? You might have some questions about Device Encryption.
Device Encryption helps protect your data, and it's available on a wide range of Windows devices. If you turn on Device Encryption, the data on your device can only be accessed by people who've been authorized.
However, there is part of users who find their computers do not support this function. That's because this feature is only available on devices that support Modern Standby and running Windows 11 editions. In Windows 10, there are two power models for PCs: S3 and Modern Standby. S3 is an older standard and is not capable of the instant on that consumers expect from modern devices while Modern Standby is a newer and more advanced ones.
Windows 11 Installation Has Failed? Your Fixes Are Here
Many of you may have encountered the same error that Windows pops up a notice, warning 'Windows 11 installation has failed' without telling you why. If you are one of these people, stay here and follow this guide to fix this error, getting Windows 11 installed on your computer successfully.

Device Encryption vs BitLocker
For users whose computers do not support Device Encryption, it is usually suggested to use BitLocker instead. BitLocker is the "full" device encryption with management controls. Computers with Trusted Platform Module (TPM) 1.2 or later can apply this feature to protect devices.
While Device Encryption has higher requirements for users' computers. It should support Modern Standby, a high version of TPM, and PCR7 binding, etc. But the protection provided by these two methods is the same, both of the two ways can protect your device.
Conclusion
That's all about how to use Device Encryption on Windows 11. Also, by reading this article, you could know more details about Device Encryption and BitLocker. Windows 11 has many other features, such as it requires a GPT partition style. Check more information about convert MBR to GPT for Windows 11.
Related Articles
- Go Back to Previous Version of Windows in Windows 11 Even After 10 Days
- How to Fix High Memory Usage in Windows 11
- One PC Plays as Two: How to Dual Boot Windows 11 with Windows 10 Together
- How to Map a Network Drive in Windows 11? Your Complete Guide Is Here