How to Fix SSD Full for No Reason
Problem: SSD Full for No Reason (Including C Drive)
Top 6 Solutions:
- Delete Big Hidden Files and Folders
- Clean Up Junk Files and Large Files
- Delete Hibernate File
- Uninstall Some Programs
- Temporarily Disable System Restore
- Add Extra Space to Drive C
Applies to: Windows 10/8.1/8/7
Needed Tool: Qiling Partition Master (for Fix 2 and Fix 6)
SSD Windows C: Keeps Eating Up Space on Its Own
This is a case from Microsoft.
"Hello, I just bought a laptop yesterday with windows 10 installed. Recently, I downloaded steam gaming app on the Windows C: SSD. The space of my windows C: SSD is 118 GB. After downloading and installing the Steam app it took quite a lot of space in my C: drive... After that, my windows C: SSD keeps filling up space for no reason. Is there anyone can help me? Can you tell me what's going on and how to fix it? Thanks in advance.
What Happens If My SSD Is Full
You may wonder, what could happen to your SSD when it's getting full. Nothing bad will happen to the SSD itself. TRIM doesn't work as effectively with a full drive, but it won't keep the drive from working normally - it may just not perform as well. Windows, on the other hand, probably won't like it. The system could conceivably hang. You may also receive a Low disk space warning. When the system drive is in low disk space, some programs may not work properly. What's worse, it may result in a system crash. Therefore, you need to fix this problem as soon as possible. To solve the SSD full issue, you can follow the six tried-and-true solutions to free up space on your SSD.
Fix 1. Delete Big Hidden Files and Folders
For the case that SSD shows full, but no files were seen, you can try to unhide files and folders to determine whether the disk space is occupied by hidden items. Have a close look at the hidden files. Anything suspicious, any big data you were not aware of? Then, delete some unnecessary big files.
Step 1. Show hidden files/folders in Windows 10/8/7
Open Windows "Control Panel" and navigate to "File Explorer Options" in Windows 10, 8.1 and 8.
On the "File Explorer Options" window, navigate to the "View" tab, under Hidden files and folders section, tick the option of Show hidden files, folders and drives.

Step 2. Delete unwanted big files
Look at these hidden files and delete unwanted big files and empty the recycle bin after deletion. For a deeper clean-up, read on.
Fix 2. Clean Up Junk Files and Large Files (Recommended)
Some people may use Disk Cleanup to finish this work. Disk Cleanup is a Windows built-in tool that allows you to delete some files that you cannot delete in Windows File Explorer. But users may find it difficult to delete specific files. Instead of teaching you how to use Disk Cleanup to delete unwanted files and temporary internet files to free up SSD space, it's easier to start by using third-party cleanup software, because all Windows versions are doing the same with it.
You can use Qiling CleanGenius to clean junk files without difficulty.
Step 1. Download and install Qiling Partition Master Suite.
Step 2. Click PC Cleaner and install Qiling CleanGinus. Then, click "Cleanup" and click "Scan" to start cleaning up the system and make your PC as good as new.
Step 3. The software will scanning all over your computer to find idle data files that take a huge amount of disk space, you can select useless large files, system junk files and Windows invalid entries and click "Clean" to start system cleanup process.
Step 4. When the scan is complete, click "Done" to finish cleaning system junk files.
Fix 3. Delete Hibernate File
Hiberfil.sys is a file created by the operating system when the computer goes into Hibernation Mode. Windows reserves about half of the RAM space for the hibernation file. If your computer RAM is 8GB, the hibernation file (hiberfil.sys) is about 4GB in size. If your hard drive is small, and the hibernation files take too much disk space from the C drive, disabling hibernation file makes sense. If your hard drive has plenty of free space, there is no need to disable hibernation. Here are the steps to delete hiberfil.sys file.
Step 1. Go to Start menu, type cmd and right-click on the results "Command Prompt" and select "Run as administrator".
Step 2. Then type powercfg -h off and press "Enter".
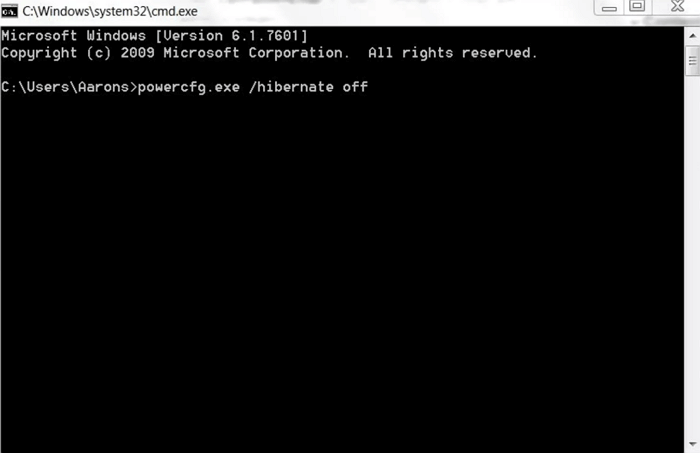
After that, Windows will disable hibernation Windows 10 as well as delete the hiberfil.sys file automatically. Your system drive on SSD should get some free space back.
Fix 4. Uninstall Some Programs
Just as the case has mentioned, the SSD gets full because of the installation of Steam. The easiest way to solve this SSD full for no reason issue is uninstalling some programs.
Step 1. Right-click the Start button in Windows 10, and select "Programs and Features".
In Windows 8/8.1, you can type "uninstall" and then select "Programs and Features" from the results.

Step 2. View the programs.
Sort by size and select the drive. Find out what is taking up your SSD space and click "Uninstall".

By the way, there's another choice, transfer programs from C drive to D drive or other wanted drives to free up SSD space. You can keep the programs and enjoy the good performance of your SSD.
Fix 5. Temporarily Disable System Restore
System Restore creates backups on a regular basis and keeps the increasingly growing number of backup files in a folder called System Volume Information. You'd amazed at how much space has saved from disabling System Restore in a Windows computer.
Step 1. Right-click on This PC/Computer and choose Properties and then click System Protection.
Step 2. Click on the Configure button under the System Protection tab.
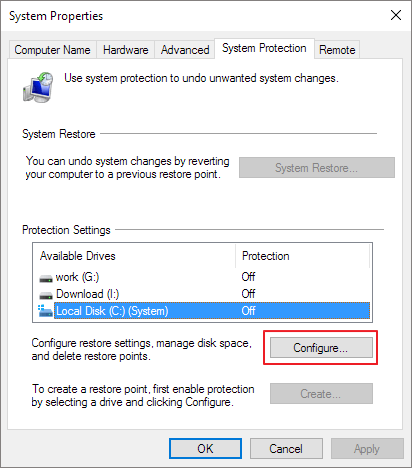
In the Restore Settings, you will see an option asking you to Turn off system protection. Apply the changes you made.
Fix 6. Add Extra Space to Drive C (Recommended)
If after all these fixes, your C drive is still full, you may consider adding some space to system partition from another partition on the same SSD. Use Qiling Partition Master again to extend C drive that is filling up for no reason.
Conclusion
The 6 solutions above could have solved your problem, Fix 2 and Fix 6 are my recommendation. Another bonus solution to my C: drive or SSD is full without reason is to upgrade to a larger drive. You can clone the old drive to a new one or SSD (solid-state drive) without reinstalling Windows.
People Also Ask
In addition to the SSD full issue, most users are asking the questions below:
1. How do I free up space on my SSD?
The easiest way to free up an SSD is to remove junk files/large useless files. You can use junk file cleanup software to easily finish this job. For a full guide, refer to Fix 2.
2. What happens if my SSD is full?
Nothing bad will happen to the SSD itself. TRIM doesn't work as effectively with a full drive, but it won't keep the drive from working normally - it may just not perform as well. You may also receive a Low disk space warning at the same time.
3. Does SSD get slower when full?
Yes. When system drive or the SSD is in low disk space, some programs may not work properly. You will find that the SSD is low like a snail.
4. How do I increase my C drive space in Windows 10?
Use Qiling Partition Master to extend C drive on the same disk.
Step 1. Locate the Target Partition
Step 2. Extend the Target Partition
Step 3. Execute Operations to Extend Partition
For a detailed guide, refer to Fix 6.
Related Articles
- Windows 11/10 Boot Repair: Fix UEFI Boot Issue on Windows 11/10/8/7
- Qiling Partition Master vs. Acronis Disk Director, Differences and Similarities [2022 New]
- How to Hide or Unhide Partition in Windows 11 [3 Tools]
- SSD Health Check Software Free Download in 2022