One for All Guideline: How to Format/Reformat A Hard Drive
Hot Topic Today - How to format or reformat a hard drive?
In this article, you'll learn:
- I. Introduction: Why Would You Format/Reformat A Hard Drive?
- II. Does Formatting A Hard Drive Do?
- III. Choose the Right Format for Your Hard Drive/External Hard Drive
- IV. How to Reformat/Format A Hard Drive on Windows?
- V. How to Format/Reformat A Hard Drive on Mac?
- VI. Format A Hard Drive Windows 10/11 Troubleshooting
- VII. Wrapping Things Up - Is This Guide Helpful?
I. Introduction: Why Would You Format/Reformat A Hard Drive?
There are a few reasons why you might want to format or reformat a hard drive.
- When you decide to sell or give away a computer: You'll want to format the hard drive to erase all of your data.
- When you need to fix a corrupted computer or reinstall OS: Another reason is if you're having problems with your computer and think formatting the hard drive might fix the issue. Or restart with a new system.
- When you try to use a new USB/SD card on a new computer: If you're setting up a new removable device, you'll need to format it before you can start using it.
No matter your reasons for wanting to format a hard drive, it's a pretty simple process that anyone can do.
II. What Does Formatting A Hard Drive Do?
So what happens when you format a hard drive? Does formatting a drive wipe it? Figure it out if you have such doubt.
✔. Delete all data on the drive, hold the chance for data recovery
That means any files you had stored on the drive and any programs you had installed will be gone. However, formatting is not equal to wiping, meaning formatting a hard drive is to clean the address tables and reset the file system and file structure. And you still get a chance to recover data even if it turns difficult.
✔. Reset the drive format
Set the file system of your internal or external hard drive.
✔. Remove virus or malware from hard drive
It can also be helpful if the drive has become corrupted and is no longer working correctly. In some cases, formatting the drive will fix the problem and allow you to keep using the drive.
✘. Note that formatting will also delete any files saved on the drive, so be sure to back up your data before proceeding.
- Extend Knowledge
- Extending Knowledge: Format requires two types. The blog is the home for high-level formatting. It is a process to regenerate file structure and file system. Follow the links to identify the lowest level format.
III. Choose the Right Format for Your Hard Drive/External Hard Drive
NTFS - Standard Windows File Format (It is the best choice for most computers.)
FAT32/16 - Works for 32GB or smaller drive.
ExFAT - Available for Windows, Mac, and Linux
HFS+/APFS - Mac supported.
You May be Concerned about details of popular file systems:
IV. How to Reformat/Format A Hard Drive on Windows?
Apply straightforward ways to format a hard drive on Windows and Mac computers. Note that you cannot format your C drive unless you create a bootable device.
See also to format USB and SD Card:
Method 1. Format A Hard Drive Windows 10/11 with Disk Management
Step 1. Type the "Create and format hard disk partitions" on the search bar, and click it to open Windows Disk Management.
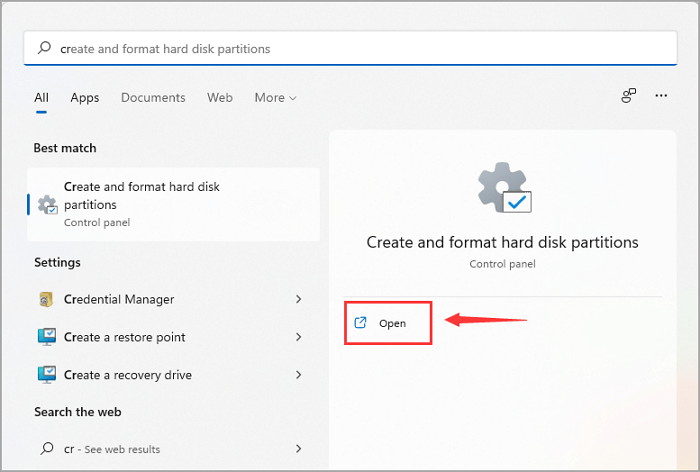
Step 2. Locate the drive you want to format (Check again to ensure you choose the correct drive!), right-click it, and select the "Format..." button.

Step 3. Set the volume label and file system. And click "OK" to start formatting.
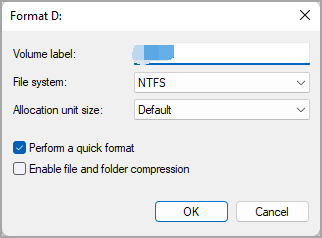
Method 2. Reformat Hard Drive with Qiling Partition Master
To format a hard drive for Windows 10, you can resort to an accessible hard drive format tool - Qiling Partition Master Free.
Qiling Partition Master Free is software that helps you optimize your computer by managing the partitions of your hard drive, including resizing, formatting, deleting, creating, converting MBR to GPT, copying data disk, etc. This software is straightforward to use and has many features that can help you improve your computer's performance.
Download This Free Hard Disk Format Tool:
Format A Hard Drive Windows 10/11:
Step 1. Launch Qiling Partition Master, right-click the partition you intend to format and choose "Format".
Step 2. In the new window, enter the Partition label, choose the FAT32/EXT2/EXT3/EXT4 file system, and set the cluster size according to your needs, then click "Proceed".
Step 3. Then you will see a warning window, click "OK" in it to start formatting the partition to FAT32/EXT2/EXT3/EXT4.
Method 3. How to Reformat Hard Drive Using Diskpart
You can also use another Windows built-in tool - Diskpart, a smart choice for formatting or reformatting a hard drive.
Step 1. Type cmd in the "Search" bar. Right-click Command Prompt and select "Run as administrator".
Step 2. Type command lines and press Enter each time.
- diskpart
- list disk
- select disk x (Replace x with your disk number, like disk 2.)
- list volume
- select volume x (Replace x with the volume number of the partition that you want to format)
- format fs=ntfs quick(If you need to format a hard drive other file systems, change NTFS with FAT32, exFAT, etc.)
- exit

Do you know how to format a hard drive and clean up the disk on your own? On this page, we'll show you how to format a hard drive using DiskPart quick format command and a third-party free formatting tool on Windows 10/8/7.

✔Additional Tip: How to Format A New Hard Drive Windows 10/11
If you have a new disk and haven't partitioned it, you'll need to initialize disks, creates partitions, and format partitions. Follow the steps to create and format a partition with Disk Management:
- Right-click Windows icons and select disk management.
- Right-click the hard disk marked as "Unallocated", and click the "Initialize Disk" option.

- Choose the partition style on the Initialize Disk window and click the OK button.
- MBR - Works for drives smaller than 2TB.
- GPT - Works for drives larger than 2TB.

- Right-click the unallocated space, select the "New Simple Volume" option and click "Next".
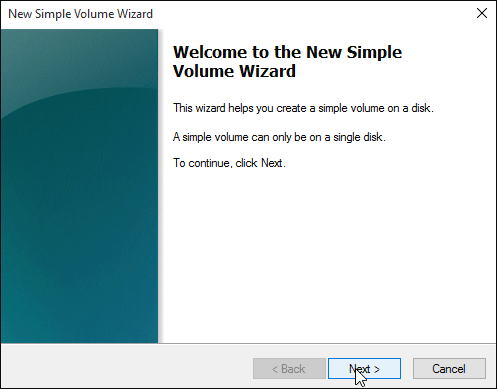
- Go to the "Simple volume size in MB" section, leave the default size here.
- Check the "Assign the following drive letter and click Next.
- Set the settings for formatting this volume - Better to change the file system as NTFS, leave allocation unit size as "Default," and type a name for the volume label.
- Only check the "Perform a quick format" option.
- Click "Next" and "Finish".

Not Enough? Home for Picking the Best Disk Formatter!
1. Qiling Partition Master Format Tool
2. HP USB Disk Storage Format Tool
3. HDD Low-Level Format Tool
4. Windows File Explorer
5. Windows Disk Management
6. Windows Command Prompt
Check All Software
Read on to check all six disk format tool.
V. How to Format/Reformat A Hard Drive on Mac?
To reformat a hard drive, you can use the Disk Utility.
Step 1. Open Disk Utility by searching it in the spotlight.
Step 2. Select the drive you want to format from the left list.
Step 3. Select Erase tab from the upper toolbar.
Step 4. Change disk name and format. Click "Erase" button.
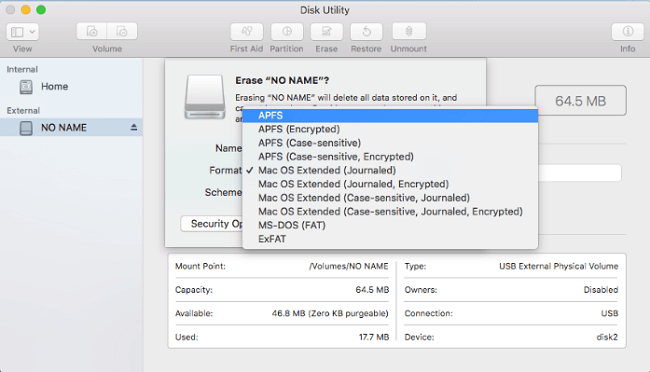
VI. Format A Hard Drive Windows 10/11 Troubleshooting
✘. Can't Format C Drive with Windows OS
When trying to format a C drive, you could receive this error - "You cannot format this volume". How to fix this issue?

You can download Qiling Partition Master first, create a bootable disk, change the boot mode and use the hard drive formatter to format the C drive.
Get Depth Instructions: how to format C drive.
✘. Windows Was Unable to Complete the Format
"Can't format USB" and "Unable to format SD card" error happens all time due to unsupported drive format, bad sectors, virus attack, etc. Qiling Partition Master can fix the USB drive or SD card by reformatting it. You can use CMD and other recommended options if the third party is not your cup of tea. Go to the step-by-step instruction:
See Also
Try 7+ valuable solutions to fix "Windows was unable to complete the format".
✘. Recover Files from Formatted Hard Drive
Can I get data back from a formatted hard drive? Yes! It is possible to unformat the hard drive and recover all data with a specific data recovery software - Qiling Data Recovery Free.
Follow the video guide to recover formatted hard drive:
✘. Format RAW Hard Drive
RAW indicates your hard drive is inaccessible, and the best fix is to reformat the hard disk with a compatible file system. You can recover data from the raw drive and repeat format steps with disk management.
Other Unexpected Error:
VII. Wrapping Things Up - Is This Guide Helpful?
Now you know how to reformat a hard drive with Windows built-in utilities or Qiling hard drive formatted! They are the fastest ways to format your hard drive on Windows 10/11 and Mac computers. After disk cleaning, worry about data leaks or unworkable devices is no longer necessary. We hope this guide has walked you through it.
Related Articles
- Computer Is Running Slow? Causes and Fixes Are Found! [Your Ultimate Guide]
- Ultimate Guide: What Is GPT Disk, How to Use GPT in Windows
- Beginner Geek: Everything about Disk Partition Explained
- A Starter Guide to the Windows Disk Management