How to Remove Write Protection from Pen Drive
How Do I Remove Write Protection from a USB Pen Drive?
"My USB pen drive is write-Your USB pen drive is write-protected, preventing you from copying or formatting it. This issue occurs when you copy a large folder, like a 3GB one, and the write protection kicks in, stopping the copying process. Even after removing the drive, the write protection persists, appearing again after 5-6 minutes. You've tried to disable the write protection and format the drive, but it shows an error saying 'The Disk is Write Protected'. To resolve this, you can try using a third-party tool like 'chkdsk' or 'diskpart' to remove the write protection and format the drive. If the issue persists, you may need to use a more advanced tool or consult a professional for further assistance.
In today's digital life, removable storage media like pen drives and USB drives play a crucial role in managing data flexibly, such as transferring files across computers, backing up data, creating Windows To Go portable USB drives, and installing applications. As long as you use a branded drive correctly, it can last for at least five years. While pen drive issues can occur, most of them are fixable by yourself, such as removing write protection and formatting the drive after removal.
How to Remove Write Protection from Pen Drive
How to Format Pen Drive After Write Protection Removal
What's Pen Drive Write Protection?
Write protection refers to a device's or program's ability to prevent new information from being written while allowing existing information to be modified or changed. In practical terms, a write-protected disk cannot be used for normal writing or copying of data.
Write protection on a Windows PC typically manifests as a Windows prompt message, warning that the disk is write-protected, accompanied by additional messages.
#1. Pen drive is write protected while formatting:

The pen drive is write-protected while copying files, prompting the user to remove the write-protection or use another disk. This issue can be resolved by checking the pen drive's settings or using a different storage device. The user may also need to check if the pen drive is properly connected or if there are any issues with the computer's USB ports.

Other than the write-If you're experiencing a read-only error, don't worry, the solutions provided can also help with that issue.
How to Remove Write Protection from Pen Drive
99% of the time, write protection on USB flash drives, pen drives, and SD cards comes from a physical lock and a virtual attribute change, making it easier to understand and resolve the issue.
Method 1. Check Lock Switch and Disable Write Protection

Modern pen drives often have a lock switch on either side, which controls read and write access. This switch is usually found on popular brands like SanDisk, Sony, and Kingston. To use the pen drive again, simply toggle the switch to the "unlock" position from "lock", allowing you to access and write to the device without encountering the "disk is write-protected" error.
Method 2. Change Pen Drive Read-Write Properties
To resolve the issue, go to My Computer/This PC, look for your pen drive device under Devices with Removable Storage, right-click on it and select Properties. Then, click Edit in the pop-up box and see if there's an option to Remove write-protection. If available, change the status of this option and try again.
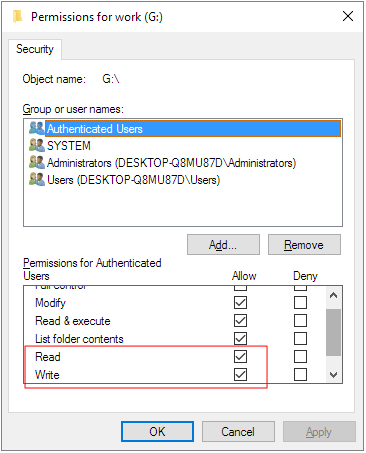
Method 3. Disable Write Protection Using CMD
Windows Command Prompt is the most effective method to remove write protection from any drive in Windows 10/8/7. It has a high success rate of 90% in removing write protection from pen drives.
Step 1.To run the command prompt as an administrator in Windows, follow these steps: 1. Search for Command Prompt in the Start menu, and click on it to open.
Step 2. On the Windows Command Prompt, type each command line, followed by an Enter key, to execute them.
- diskpart
- list disk
- select disk #
- attributes disk clear readonly
Step 3.When the write protection has been removed, you'll see the message 'Disk attribute cleared successfully'. You can then type 'exit' to close the window.

Method 4. Remove Write Protection with Write Protection Removal Software
If you're not tech-savvy, don't worry! There are graphical-based solutions to help you remove write-protection from your hard drives, USB drives, and even SD cards, making it easy to access and use them.
Qiling CleanGenius is a tool that helps fix issues on drives without requiring command-line knowledge.
Here's an easy-To get your issues sorted using this tool, follow these simple steps: First, input your issue details into the tool's interface. Next, select the relevant category and subcategory from the dropdown menus.
Step 1.Run Qiling Partition Master, click the Write Protection hard drive partition you intend to format and choose "Format" to format the partition.

Step 2.To format a partition on your hard drive, open a new window and set the Partition label, File system (NTFS/FAT32/EXT2/EXT3/EXT4/exFAT), and Cluster size for the partition to be formatted. Click "Proceed" to start the formatting process.

Method 5. Remove Write Protection from Pen Drive Using Regedit.exe
The Windows Registry Editor (Regedit) is a graphical tool that allows users to view and modify the Windows registry, but it's not recommended due to the risks involved when trying to remove write protection.
- Warning
- 1. Only advanced users should work with the Windows Registry Editor, and administrators should always create a backup of the registry before making changes.
- 2. Editing the Windows Registry can help remove write protection from a pen drive, but it's more effective on older Windows operating systems like XP and Vista, and may not work on Windows 7, 8, or 10.
Step 1. Connect your pen drive to your computer.
Step 2. To open the Registry Editor, press the Windows key + R to bring up the Run dialog box, then type "regedit" and press Enter.
Step 3. Hit "HKEY_LOCAL_MACHINE" to expand "System".
Step 4. To find the "Current Control Set" in the "System" list, click on "Control".
Step 5. Check if there is a key named "Storage Device Policies" and change the digit in the "DWORD value" box to "0" and press "OK" to save the change.
Note: if you cannot find the key named "Storage Device Policies", you are supposed to create one: right-click "Control" to create a new key and name it as "Storage Device Policies"=> right-click this new key to open "DWORD Value" and name it as "write protect"=> Double click it to change the number.
How to Format Pen Drive After Write Protection Removal
Don't try to format a write-protected USB flash drive until you've found a way to remove the write protection, as formatting won't work even with native Windows disk formatting programs or third-party USB formatters.
Fortunately, there are solutions to remove write protection from storage devices. After removing the write protection from your pen drive, you can format it without issues. Qiling Partition Master, a free partition manager, is highly recommended to format a USB drive to FAT32, NTFS, or EXT, offering a better alternative to Windows formatting options.
- 64GB USB flash drive can be formatted to FAT32 in Windows, bypassing the 32GB limit.
- To format a USB drive when Windows was unable to complete the format, follow these steps: First, open the Disk Management utility in Windows by pressing the Windows key + R, typing "diskmgmt.msc", and pressing Enter.
Step 1. Select the USB drive to format.
To format a USB drive, connect it to your computer, download and launch Qiling partition software, and then click on the USB drive you intend to format and choose the "Format" option.
Step 2. Set the drive letter and file system on USB.
Assign a new partition label, file system (NTFS/FAT32/EXT2/EXT3/EXT4/exFAT), and cluster size to the selected partition, then click "Proceed".
Step 3. Check "OK" to format the USB drive.
To prepare for the update, click "OK" if you see the warning window, and back up any important data on the device in advance.
Conclusion
The article explores the issue of write protection on a pen drive, explaining what it is and providing five methods to resolve the problem. By understanding the concept of write protection, users can learn how to remove it from their USB drives, making them usable again. The methods include various techniques to bypass the write protection, allowing users to access and modify the contents of their pen drive.
1. Toggle the lock switch
2. Change pen drive's read-write properties
3. Disable write protection using CMD
4. Remove write protection with automatic write protection removal software
5. Remove write protection from a pen drive using Regedit.exe
To format a USB pen drive after removing write protection, we recommend using a partition management software that can fully replace Windows' ability to format a removable hard disk. This software can also help solve the problem of formatting a drive or partition over 32GB to the FAT32 file system.
Related Articles
- Qiling Partition Master Full Version Free Download with Serial Code/Key
- Step-By-Step Guide: How to Install Windows 11 on a GPT Partition
- How to Format Hard Drive in Windows 11/10 [5+ Fixes]
- Delete Partition with Windows Partition Delete Tool & Free Partition Manager