Fix 'This Drive Is Read Only' on SD Card/USB/Hard Drive [5 Methods]
Case 1 - USB drive is in read-only mode, how do I change this?
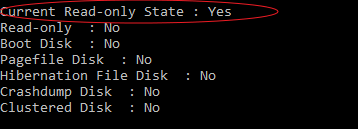
"My USB is read-To clear the read-only mode, you can try running the `attributes disk clear readonly` command in DiskPart, and then confirm the changes by running the `attributes disk` command again. This should reset the read-only state to No. If the issue persists, you may want to check for any disk errors or corruption using the `chkdsk` command. If you're still having trouble, you can try running the `clean` command in DiskPart to completely wipe the disk and start fresh. However, be aware that this will erase all data on the disk, so make sure to back up any important files before proceeding.
Case 2 - What does it mean when Steam says this drive is read-only?
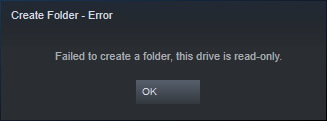
You're trying to create a new folder in your Steam library, but it's failing due to the drive being read-only. This means the drive where your Steam library is stored doesn't allow you to write or create new files, only read existing ones. To fix this, you can try changing the Steam library location to a different drive or folder that's not read-only. You can do this by right-clicking on the Steam app, selecting "Settings," and then clicking on the "Steam Library Folders" tab. From there, you can select a new location for your Steam library and try creating the folder again.
If your SD Card, USB, hard disk drive, or external HDD is showing a "this drive is read-only" error, preventing you from accessing or modifying the drive, you're in the right place. This page provides solutions to help you resolve this issue and regain access to your drive.
- What does it mean when a drive is read-only?
- How to make a drive not read-only?
- Why is my drive read-only?
If you're looking to change a drive from read-only to read and write, you can try the following fixes:
About This Drive Is Read-Only Error
To resolve the "drive is read-only" error from your SD card, USB, or hard disks, first, understand that this error occurs when a drive is locked in a read-only state, preventing any changes or modifications. This can be caused by a faulty drive, corrupted file system, or a locked drive due to a software or hardware issue. To fix this, you can try running a disk check, formatting the drive, or using a data recovery software to retrieve your files. If the issue persists, it may be necessary to replace the drive.
The "Drive is read-only" error occurs when users are only allowed to read or copy data from a storage device, but cannot write new information or edit saved data. This can apply to a single file, folder, or even an entire disk, such as a memory card, USB flash drive, pen drive, hard disk drive, solid-state drive, or external HDD.
Here are the possible reasons why a storage device may be read-only:
- Device is locked
- No write permission to the current disk
- Device file system permission is set to be read-only
- Drive or file is set with read-only permission
- Drive is write-protected
How to Remove 'This Drive Is Read-Only' Error
If an SD card or USB flash drive is showing as read-only, check if the lock switch is on. The lock switch may be located on the side of the SD card or USB flash drive, and it may be labeled as "lock" or have a lock icon on it. If the lock switch is on, it may be preventing the device from being written to.
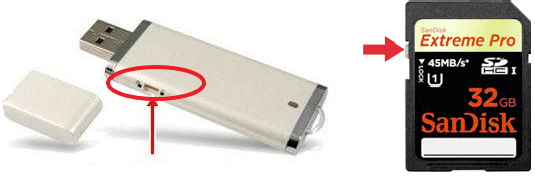
To resolve issues with hard disks, memory cards, and flash drives, try the following troubleshooting steps. First, check the device's physical connections and ensure they are securely attached to the computer or reader.
- #1. Login as Administrator and Access Read-Only Drive Again
- #2. Clear Read-Only Error from Hard Drive/SD Card/USB
- #3. Change Read-Only Permission
- #4. Take Ownership of Folder and Gain Write Permission
- #5. Remove Write-Protection from Disk
To open and utilize read-only drives without any issues, follow the guide step by step.
If you're using a Mac computer and your external hard drive is read-only, you can find a solution by visiting the provided link for step-by-step instructions on how to fix the issue.
#1. Login as Administrator and Access Read-Only Drive Again
Applies to: Remove read-only state from the hard drive by logging in as administrator.
If you're experiencing a read-only state on your computer, try logging in as an administrator first to gain permission to read and write on storage devices.
Here are the steps:
Step 1. To access the Windows Start menu, click the Windows icon at the bottom left corner of the screen, and then click on your username at the top of the menu.
Step 2. Select the other visible account on the list, click to switch to Administrator.

Step 3. Sign in with the password of your administrator account.
After making the registry changes, try opening the drive that was previously in a read-only state to see if you can now write to it. If you're successful, great! If not, don't worry, just try the other four fixes presented, and one of them should help resolve the issue.
#2. Clear Disk Read-Only Error from Hard Drive/SD Card/USB
Applies to: Remove read-only state from hard drive, USB, SD card, etc.
To clear the Read-To list the disk in read-only status, use the command "list disk" followed by the disk number you want to check, and then the "attributes disk" command. This will show you if the disk is set to read-only. To clear read-only from the disk, use the "attributes disk" command again, but this time with the "clear readonly" option.
Step 1. Connect the drive to a Windows computer, and Windows will assign a drive letter to it.
If it's a memory card or USB flash drive, it should be a removable disk.
Step 2. Press Windows + X keys to bring up a dialogue and click "Command Prompt (Admin)".

Step 3. On the Command Prompt windows, type DiskPart and hit Enter.
Step 4. Type list disk and hit Enter.
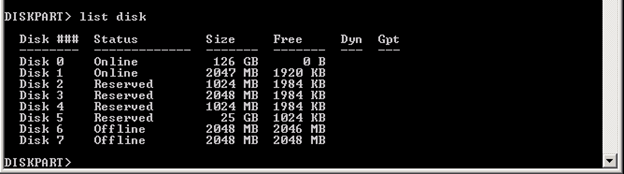
Step 5. Continue typing select disk n and hit Enter.
N The command "select disk 1" refers to the drive number of the drive being viewed, which is obtained from the result of step 4. This command is used to specify the drive that the subsequent commands will operate on. For example, if the result of step 4 shows that the drive number is 1, then the command would be "select disk 1".

Step 6. Type attributes disk to see the attributes of Disk 1.
The Current Read-only State and Read-only settings are both enabled.

Step 7. To clear the Read-only attribute, type attributes disk clear readonly and hit Enter.

Step 8. Soon the attributes are set to No. Type exit to close the Command Prompt.
To remove an SD card's read-only status and other storage memory issues, you can run the following DiskPart commands in one session:
#3. Change Permission to Make a Drive not Read-Only
To change a hard drive, SD, or USB from read-only to read and write state in Windows, you can apply the property settings.
When a folder or file is set to read-only on a Windows PC or game drive, you may encounter issues when trying to create a new folder or add a new file to that location. Windows will typically warn you that the drive is read-only, preventing you from making changes to it. This can be frustrating, especially if you need to add new content to the affected area.
To set a device to read and write state via its Properties settings, you can follow these steps:
Step 1. Open Windows File Explorer in Windows 10/8/7.
Step 2. Connect the read-only drive to your PC, right-click on the drive, and select "Properties" from the context menu.
Step 3. To adjust the permissions under the Security tab, select "Read" and "Write" in the Allow column, then click "Apply".
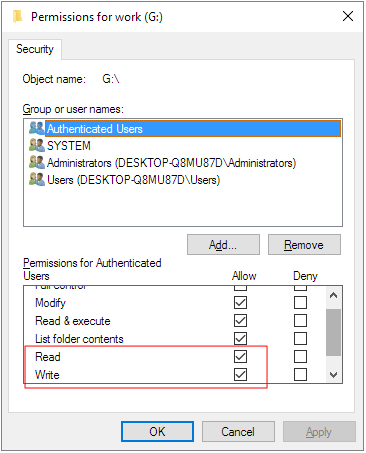
If it's a read-1. Go to your computer's "This PC" or "Computer" folder.
Right-To remove the "Read-only" attribute from a folder, click on the folder, go to Properties, and on the General tab, uncheck the box next to "Read-only" in the Attributes section. Then, click "OK".

#4. Take Ownership of Folder and Gain Write Permission
To take ownership of a specific folder or drive, you need to right-click on the folder/drive, select "Properties", click on the "Security" tab, click on "Edit" and then select the user you want to take ownership from the dropdown list. You can also use the command line by running the command "icacls" with the "/takeown" option to take ownership of the folder/drive.
If you're experiencing a read-only issue on a file, folder, or drive, it's likely due to a lack of permission from your current user account. To resolve this, you can take ownership of your drive by following the steps provided, which will grant you the necessary permissions to write on the affected area.
Step 1. Right-click on the read-only folder or drive, then click "Properties" from the context menu.
Step 2. Click "Security" > "Advanced", and click the "Owner" tab.
Step 3. To change the permissions, click "Change" on the popped up screen, enter either "Administrators" or your user name under the "Enter the object name to select" section.
Then, click the "Check Names".
If all goes well, the input will be updated. Click "OK" to confirm the changes.
Step 4. Check the option to replace the owner of sub containers and objects, then click apply and ok to confirm the changes.
1. You can choose to replace all child object permission entries. This option allows you to update the permissions for all child objects at once, rather than having to modify each one individually.

#5. Clear Write Protection to Remove Read-Only State
Applies to: Remove write-The issue seems to be related to a read-only error on the drive, USB, or SD, which is preventing data from being written or modified. This could be due to various reasons such as a faulty drive, corrupted file system, or incorrect permissions settings.
If you're not familiar with command lines or are not a professional in computing management, don't worry - Qiling's R&D team has created a helpful kit to assist with resolving write-protection issues on devices such as hard drives, external hard drives, USB drives, and SD cards.
Qiling CleanGenius is a practical computer fixing tool that is both safe and lightweight, making it a perfect alternative to the command line.
Use this one-click tool to solve the write-protection issues on your own:
If you're not tech-savvy, don't worry - there are graphical solutions to help you remove write-protection from your hard drives, USB drives, and SD cards.
Qiling CleanGenius is a tool that helps fix issues on drives without requiring command-line knowledge.
Here's an easy-Here's a brief guide on how to use this tool:
Step 1: DOWNLOAD and install Qiling CleanGenius (free) on your computer.
Step 2: Run Qiling CleanGenius on your PC, select Optimization and choose the Write Protection mode.
Step 3: Select the device that is write-protected and click Disable to remove the protection.
Followed through with all the above solutions, you have hopefully cleared the read-only error from the storage devices and can now use the drive normally. You can now open the drive to access and save new data to your drive.
If you don't see any files or can't open saved data, don't worry - a supplementary data recovery solution presented in the next part can help.
Bonus Tip: Recover Data from Removing "Drive Is Read Only" Error
To recover data after removing the read-only error from a drive, SD card, USB, or other storage device, you can try using data recovery software or a recovery tool. These tools can help restore deleted or corrupted files, including photos, documents, and other important data.
After removing the read-Some people may find their files are not visible or accessible due to formatting, which will make the device viable for data storage again but will erase the data.
Fortunately, Deep Data Recovery is available when data loss happens during troubleshooting, allowing you to test its capability to find lost data without paying a penny. You can download the free version, which enables 2GB file recovery for free.
To recover data from an external hard drive, follow these steps: first, identify the type of data you need to recover and the external hard drive's condition, then try booting the computer with the external hard drive connected, and if that doesn't work, try booting the computer without the external hard drive connected, then connect the external hard drive and try to access the data using a data recovery software or by creating a new partition on the external hard drive, and finally, if none of these methods work, consider seeking professional help from a data recovery service.
Step 1.To recover data from your external hard drive, connect it to your computer using a correct USB cable. Then, run the Deep Data Recovery software and select the file types you want to recover. Click "Next" to start the recovery process.

Step 2.The software supports all popular external disk brands, including WD, Seagate, Toshiba, LaCie, SanDisk, Samsung, and more, allowing you to view your external disk under External drives in the next window.
Select the external hard drive and then click the "Scan" button.

Step 3.As soon as the scan process starts, the software will find and display lost and deleted data in the scan results, which will be organized and easily searchable by file type or exact file name.

Step 4.You can preview the files found by Deep Data Recovery's scanning algorithms, select the desired ones, and click "Recover" to save them. To avoid overwriting the original data, it's recommended to save the recovered files to a different drive than the original Seagate drive.
Conclusion
This page explains what Read-only error is, its causes, and how to fully remove read-only status from storage devices such as hard drives, USB drives, and SD cards.
If you're experiencing issues with a hard drive being read-only, first check if you're logged in as an administrator. If not, switch to the administrator account. If the issue persists, try taking ownership of the drive. Finally, use the DiskPart command to clear the readonly attribute by typing "attributes disk clear readonly".
After modifying the saved data, you can try to open your drive and make changes again. If you lost data, you can turn to Deep Data Recovery for help. This software can not only restore lost files but also scan a whole disk or even a lost partition to retrieve vital files.
Related Articles
- How to Solve Can't Format SD Card on Android Phone, Camera, and Windows PC
- [SOLVED] USB Keeps Disconnecting and Reconnecting Windows 11/10
- Fix The Parameter Is Incorrect on External Hard Drive in Windows
- [5 Free Ways] How to Remove Write Protection from USB in Windows