Fix The Parameter Is Incorrect on External Hard Drive in Windows
If you encounter the "Drive Is Not Accessible. The Parameter Is Incorrect" error on your device, don't panic! This guide will walk you through the steps to resolve the issue and get your drive back to normal.
- 1. What 'The parameter is incorrect' error is?
- 2. To access hard drive data with the "parameter is incorrect" error, you can try using the built-in Windows utility, `chkdsk`, to check and repair disk errors. Alternatively, you can use a third-party tool like EaseUS Data Recovery Wizard or MiniTool Power Data Recovery to scan and recover data from the hard drive.
- 3. To fix the parameter is incorrect error on an internal or external hard drive, try restarting your computer, checking the drive for errors using the built-in Check Disk utility, and ensuring the drive is properly connected. If the issue persists, try running a full scan on your hard drive using a third-party disk repair tool, and if that doesn't work, consider formatting the drive as a last resort.
1. Unplug the device from the power source for 30 seconds to reset it.
| Workable Solutions | Step-by-step Troubleshooting |
|---|---|
| Fix 1. Run FSC | Command Prompt > Type SFC/scannow...Full steps |
| Fix 2. Change Decimal Settings | Go to Settings > Time & Language > Region...Full steps |
| Fix 3. Format Device | Run the software to scan and recover data...Full steps |
| Fix 4. Run CHKDSK | Plugin problematic device > Command Prompt...Full steps |
Applies to: 1. Check the connection and cable.
What Is "The Parameter Is Incorrect" Error
The 'The parameter is incorrect' error usually occurs in Windows 10/8/7, preventing access to external devices like hard drives, USB flash drives, or SD cards, with a message saying 'Location is not accessible, the parameter is incorrect'.
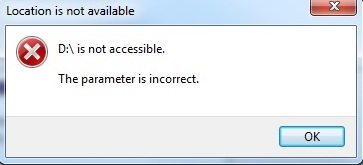
Causes of This Error:
- The device has driver issues
- File system corruption
- Power failure
- Bad sector
- Virus infection
Go through the following sections and you'll get full data out of the inaccessible device. You'll also remove the error from your hard drive, external hard drive, USB, SD, etc., successfully.
First Thing to Do: Recover Data from Hard Drives with "Parameter Is Incorrect" Error
To avoid data loss when fixing the "The parameter is incorrect" error, first recover your files from your hard drive or external storage devices using professional data recovery software.
Qiling hard drive data recovery software can thoroughly scan and restore all files from a problematic hard drive, including HDD, SSD, external hard drive, USB flash drive, SD card, and more.
This data recovery software allows you to recover deleted files from the recycle bin, formatted or corrupted hard drives, lost partitions, and RAW drives, among others. You can download it for free and follow the provided guides to retrieve your data from an inaccessible hard drive.
Step-by-Step Guide:
Step 1.Connect your external hard drive to your computer using a correct USB cable. Run Deep Data Recovery and you will see your external disk listed under External drives. This software supports popular external disk brands, including WD, Seagate, Toshiba, LaCie, SanDisk, Samsung, and more.

Select the external hard drive and then click the "Scan" button.

Step 2. As soon as the scan process begins, the software will identify and display more and more lost and deleted data, which will be organized in the scan results. The recovered data can be easily found by file type or by searching for an exact file name in the search box.

Step 3. After scanning, you can preview the files found by Deep Data Recovery's algorithms, select the ones you want to recover, and click "Recover". It's recommended to save the recovered data to a different drive than the original Seagate drive to avoid overwriting.
After retrieving your data from external hard drives, USB drives, etc., follow these steps to permanently remove the "The parameter is incorrect" error. Once you have all your data safely stored, you can proceed with the next steps to resolve the issue.
Part 2. Fix "The Parameter Is Incorrect" in Windows 10/8/7 [5+ Fixes]
Applies to:To resolve the "Parameter is incorrect" error and make storage devices accessible and work again, you can try resetting the Storage Sense settings, checking for corrupted system files, running the built-in troubleshooter, and updating the operating system to the latest version. Additionally, you can try disabling and re-enabling the problematic storage device, checking the device's power management settings, and running a System File Checker (SFC) scan to repair any corrupted system files.
After restoring your data from devices, follow the fixes in this part to resolve the error and repair USB drives, external hard drives, or memory cards for reuse.
5 Fixes to Get Rid of "The Parameter Is Incorrect" Error:
- Fix 1. Run FSC to Fix Corrupted File System
- Fix 2. Change Decimal Symbol Settings
- Fix 3. Format and Reset the File System
- Fix 4. Run CHKDSK to Repair Disk Error/Bad Sectors
- Fix 5. Use CHKDSK Alternative - Automated Repair Tool
- More...
The more specific and detailed a solution is, the more effective it will be.
Fix 1. Run SFC Command to Fix Corrupted System File
| Difficulty Level: Medium | Risk Level: Medium, false operation may cause serious problems. |
The "parameter not correct" error is typically a system-related issue, often caused by missing or corrupted system files.
The System File Checker (SFC) utility can scan and automatically fix corrupted system files on Windows.
Step 1.Open Windows Command Prompt in the same way as shown in Fix 2.
Step 2. 1. Open the Command Prompt as an administrator.
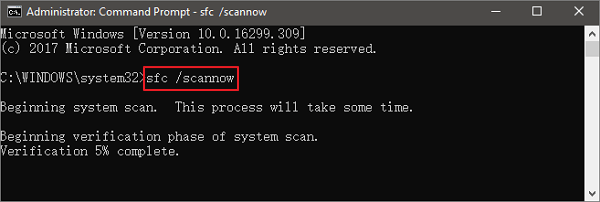
Step 3. Exit command prompt when the scanning process completes.
To resolve the issue, simply restart your PC and reconnect your device to see if the problem has been resolved.
Fix 2. Change Decimal Symbol Settings
| Difficulty Level: Easy | Risk Level: Low |
To resolve the "device parameter incorrect" issue on your computer, simply change the decimal symbol setting to ".". This can be done by going to the control panel, then to the region settings, and finally to the additional settings where you can change the decimal symbol to the correct one, which is a period. This should resolve the issue and allow your computer to function properly.
Step 1. To change the region and language settings, follow these steps: Go to Settings, then select Time & Language, and finally choose Region & language.
Step 2. Click "Additional date, time, & regional settings".
Step 3. To change date, time, or number formats in the Region section, click on "Change date, time, or number formats".
Step 4. To set the decimal point to a dot, go to Additional settings, type a dot (.) in the Decimal symbol field, and click OK twice.
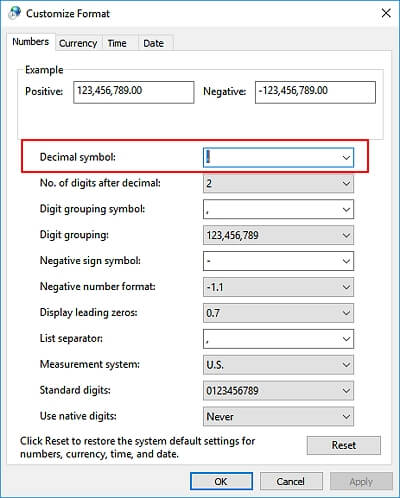
1. Restart your computer. 2.
Fix 3. Format Internal/External Hard Drive or USB to Reset the File System
| Difficulty Level: Easy | Risk Level: High, formatting will cause data loss. Remember to recover data first. |
The "The parameter is incorrect" error can be resolved by performing high-level formatting, also known as quick format in Windows, which resets the file system of the target device, making it accessible again.
Step 1. Connect the inaccessible disk to your PC
Step 2. To resolve the issue, open File Explorer, right-click on the inaccessible device, and select the "Format" option from the context menu. This will reformat the device and make it accessible again.
Step 3. To reset the file system, you can format the internal hard drive using NTFS, and for USB drives or external hard drives with less than 32GB capacity, use FAT32. This will erase all data on the drive, so make sure to back up any important files before proceeding.
Step 4. Then click "OK" and the formatting will be done quickly.

This operation will create a new file system for the volume and repair all possible errors or corruptions on it.
Fix 4. Run CHKDSK to Repair Disk Errors/Bad Sectors
| Difficulty Level: Medium | Risk Level: Be cautious when using the CHKDSK command, as it can potentially cause data loss. If you're experiencing issues with your disk, try running a backup and recovery process first to ensure your data is safe before running CHKDSK. |
The CHKDSK command can check and repair file system corruption, errors, corruptions, and bad sectors on an external hard drive or USB disk that has the "Drive Is Not Accessible. The Parameter Is Incorrect" error.
The CHKDSK command should only be run after recovering all data from the problematic device, as it will erase all data while fixing the device error. Reliable data recovery software should be used to recover data before running CHKDSK.
Step 1. To transfer files from an external hard drive, USB drive, or memory card to your PC, simply plug the device into a free USB port on your computer. This will allow the PC to recognize the device and initiate the file transfer process.
Step 2. Open Command Prompt.
- To open the Command Prompt in Windows 7, type "cmd" in the search box, hit Enter, and then click on "cmd.exe" in the list of programs that appears.
- In Windows 10/8, type "cmd" in the search box, right-click on Command Prompt, and select "Run as administrator".
Step 3. Type chkdsk F: /f /x /r and hit Enter.
Replace F with the drive letter of your external hard drive or USB device.

Once you've completed the steps, exit the Command Prompt and reconnect the storage drive to your computer. Check if the error still occurs.
Fix 5. Run CHKDSK Alternative - Automated Repair Tool
| Difficulty Level: Easy | Risk Level: Low. |
Download Qiling CleanGenius and install it on your computer. Let's start checking and refixing file system error on your device now.
Step 1. Click "File Showing" to enter the next step.
Step 2. Choose the target device and tick the box of "Check and fix file system error". Click "Execute" to start fixing the problematic device.
Step 3. When the fixing process completes, click "here" to open and use your device.
Bonus Tips to Fix The "Parameter Is Incorrect" Error
In addition to the previously mentioned fixes, you can try the following tips to make your drive usable and accessible. These include making sure the drive is properly formatted, checking the drive's file system for errors, and running a disk check to identify and fix any potential issues.
- Run Antivirus Software
- Perform a Clean Boot
- Run PC in Safe Mode
Part 3. How to Protect Drive Against The "Parameter Is Incorrect" Error
With the methods implemented in Part 1 and Part 2, you can now access your storage devices and data without any problems.
To prevent the "parameter incorrect" issue with your hard drive, external hard drive, or USB, it's essential to learn some useful tips. You can start by regularly backing up your data to ensure that your files are safe, even if your storage device fails. Additionally, you can use a reliable disk imaging software to create a backup of your entire system, including operating system, applications, and data.
To protect your data and device from the error, try running a full system scan with an anti-virus software to detect and remove any malware that might be causing the issue. Additionally, back up your important files and data to an external drive or cloud storage to ensure their safety.
- #1. Back up important data regularly
- #2. Run antivirus software frequently
- #3. Plug and unplug external devices properly
- #4. Update disk driver timely
Conclusion
The error "The parameter is incorrect" is typically an indication of an issue with a hard drive or removable storage device, preventing access to the data on it. This error can arise due to various reasons, including hardware problems, file system corruption, or incorrect drive configuration. Understanding the root cause of this error is essential to resolve it effectively.
To prevent data loss, it's recommended to perform data recovery using Deep Data Recovery before taking any corrective measures. This ensures that your data is safely recovered in case something goes wrong during the process.
Formatting is the most efficient way to remove the error and make the device accessible again. If you formatted your hard drive and lost data, you can use Qiling data recovery software to recover the formatted hard drive as soon as possible.
Related Articles
- Fix Hard Drive Not Detected/Recognized in BIOS Without Losing Data
- Unlock USB Drive | Decrypt Write Protected USB Drive and Restore Data
- Recover Data from a Corrupted SD Card
- Fix Hard Drive Disappeared in Windows 10 Without Losing Data