DIY Solutions | Fix/Repair Corrupted USB Drive Without Formatting
Overview of Corrupted USB Drive Repair
A USB flash drive, pen drive, or hard drive is basically a portable storage device. This device is convenient for people to carry their data anywhere they go and use it with various devices. Sometimes, this frequent use of the USB can cause issues, like lead the USB drive to go corrupt.
The good news is that over 90% USB users can usually fix these USB issues by themselves. If your USB has an issue, the issue has to be one of the following for it to be self-treatable:
- Connect a USB flash drive to Windows 10/8.1/8/7 but the drive won't show up in File Explorer
- Windows detects the USB flash drive but it won't open saying the drive is not accessible.
- Windows asks you to format the removable disk before you can use it when double-clicking on the drive.
- Other unfamiliar errors like RAW, no media, etc.
Basically, there are two scenarios when there's an issue with your USB drive: either Windows detects your USB drive or it doesn't detect it. The solutions differ for each issue type.
Case 1. The USB Device Can Be Recognized
If your USB can still be detected or recognized by your computer, you can try to fix the logical error by using the native Windows tool, CMD, or third-party fixing tool. Then you will be able to access your USB.
Method 1. Repair USB Errors with a Manual Repair Service
Here comes a reliable and powerful USB repair service that helps you to repair corrupted SanDisk, Kingston, Sony, Seagate, or Western Digital USB flash drives with ease.
Consult with Qiling data recovery experts for one-on-one manual recovery service. We could offer the following services after a FREE diagnosis.
- Fix HDD, SSD, external hard drive, USB flash drive errors, and restore data from all RAID levels
- Recover lost partition that cannot be restored by data recovery software
- Fix disks that cannot be read or accessed because of bad sectors
- Fix disks that become GPT protected partitions
- Wipe data, unformat hard drive, Install/uninstall software or driver, etc.
Method 2. Windows Utility - Check and Fix the Error on the Damaged USB
If your flash drive is not physically broken, your computer should recognize it and assign it a drive letter. In this case, follow the methods below to check and fix the logical errors on your USB. These methods shouldn't cause any data loss.
Step 1. Connect the USB to your PC
Step 2. Go to My Computer/This PC and then the USB Drive.
Step 3. Right-click the USB drive and select Properties.
Step 4. Click on the Tools tab.
Step 5. Click the Check button.

Step 6: Let the scan process complete, then close the scan window.
Step 7: Right-click the icon of the USB flash drive on the desktop and click "Eject". Then remove the drive from the USB port.
Method 3. CHKDSK CMD - Fix Corrupted File System Error on USB
This is essentially the same process as above, but this will provide you with more feedback in the end that will help you determine whether the problem has been fixed or not.
- Warning
- Running chkdsk can hopefully fix the file system errors, however, it can also result in total data loss. So, perform data recovery in advance, and then continue with the CMD method.
Step 1: Plug in your USB flash drive or pen drive to your computer.
Step 2: Go to the Start menu and type cmd in the search box. You'll see Command Prompt in the search results.
Step 3: Right-click Command Prompt and select Run as administrator. Then, type chkdsk /X /f G: (replacing G with your USB's drive letter) in the Command Prompt window and hit Enter. The chkdsk operation will start to repair the damaged USB drive.
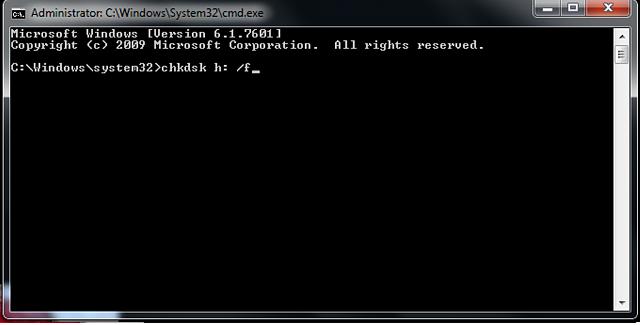
This command makes Windows check and fix the file system on the flash drive. If the repair process works properly, it will show Windows has made corrections to the file system in the command window. This suggests that the corrupted USB pen drive has been successfully fixed and can be accessed again.
Method 4. Third-party Fixing Tool - Repair Corrupted File System Error on USB
Qiling CleanGenius is a user-friendly computer fixing tool that is both safe and lightweight. It's a perfect alternative to CHKDSK command. Use this one-click tool to fix the damaged file system easily.
Step 1. DOWNLOAD Qiling CleanGenius on your computer and complete the installation.
Step 2. Run the software. Click "Optimization", and then choose "File Showing" .
Step 3. Select the drive with a corrupted file system. Tick the "Check and fix file system error" option and click "Execute".
Step 4. Wait the tool performs the repairing task. After that, click the "here" button to check the drive.
Bonus Tip: Recover Data from Inaccessible or Unreadable USB Drive
After you have checked and fixed the logical error on the pen drive, you can scan your device to see if any data was lost in the process. Qiling file recovery software can search for any lost files on the device and, if there are any, recover them.
- Recommendation
- Recover deleted, formatted, and inaccessible data in different data loss situations.
- Recover photos, audio, music, and emails from any storage effectively, safely and completely.
- Recover data from the recycle bin, hard drive, memory card, flash drive, digital camera, and camcorder.
The program is capable of conducting USB data recovery for all kinds of data loss cases. And, you can just use the free version of the tool to get your data back. Only go for the pro version if you really need it.
Step 1. Select file types
Launch Deep Data Recovery in Windows 11/10/8/7. Select file types and click "Next" to start.

Step 2. Choose the USB drive to scan
Launch Deep Data Recovery and choose your USB drive where you lost important files. Click "Scan" to start.

Step 3. Check and preview USB drive data
When the scanning is finished, you can quickly locate a specific type of file by using the Filter feature as well as the Search option.

Step 4. Restore flash drive data
After checking and finding lost USB drive files, click "Recover" to restore them. You shall save the found files to a safe location on your PC rather than to your USB drive.
You May Also Like:
Case 2. Windows Cannot Recognize the Corrupted USB Drive
If your USB drive is physically damaged and cannot be detected or recognized, it's worth reinstalling the USB drivers to see if this fixes the issue. Or, you can try and fix the broken USB drive by yourself.
Method 1. Reinstall USB driver
Many strange USB issues usually results from a corrupted driver. You need to reinstall a new driver by following the steps.
Step 1: Press the Windows + X keys and select Device Manager from the menu.
Step 2: Expand Disk drives, right-click the name of your removable disk, and select Uninstall.
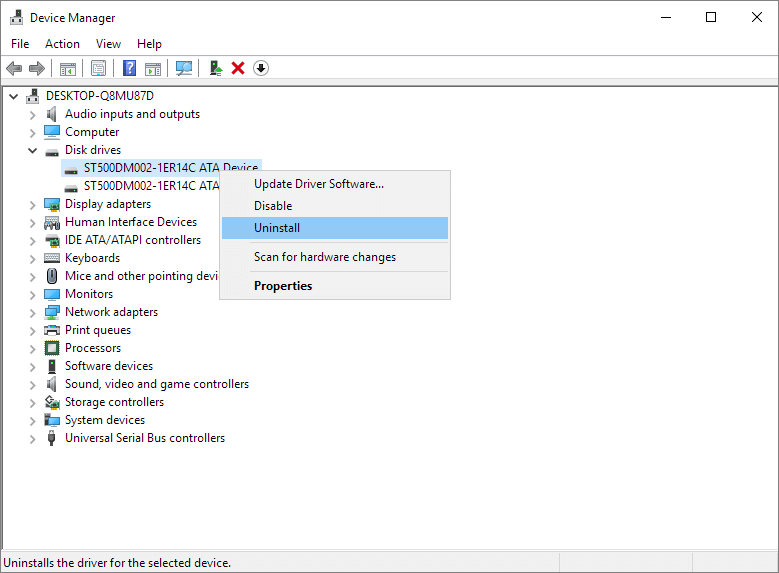
Step 3: Select OK and disconnect the USB drive from your computer.
Step 4: Restart your computer and connect your USB drive to your computer. Windows will automatically install the required drivers for you.
Method 2. Manually Repair the USB Drive
Here are a few things you should know before attempting to fix a broken USB drive by yourself:
- Physically repairing a flash drive is unlikely to work unless you have professional experience in repairing physically damaged flash drives.
- If the flash drive's internal storage is damaged, your only viable option is to take the drive to manual repair service.
- The prices for data recovery can vary from $20 - $850 based on the severity of damage done to the drive, and the type of recovery required.
If you decide to give this a try, follow these instructions:
Preparations:
- Soldering iron with solder and flux
- An old USB cable
- Wire cutters/strippers
- A small flathead screwdriver
- A magnifying glass or jeweler's loop
Once you have these required items, follow the following steps to start repairing your broken USB drive.
Step 1: Remove the flash drive's casing. Do this with your flathead screwdriver.
Step 2: Use the magnifying glass to inspect the circuit board (PCB) and solder pads. If the PCB (the green circuit board) itself is damaged or the solder pads are lifted, you will probably need the help of a professional.
Solder pads are the 4 bits of solder that connect the prongs of the USB connector to the copper lines in the circuit board. If the connector has broken away without causing damage to the PCB or solder pads, continue to the next step.
Step 3: Set the flash drive on a hard surface. Do so with the connector end facing toward you and the solder pads facing up.

Step 4: Use wire cutters to cut one end off of the USB cable. Make sure you cut the USB end if the flash drive cable is an adapter.
Step 5: Strip away a section of the USB cable's wire. Try to expose about 0.25 inch (0.6 cm) of each of the four wires inside the cable that's attached to the USB cable.
Step 6: Solder each of the four wires to the four solder pads. Take your time while doing this, since failing to adequately secure the connection will most likely render your flash drive inoperable.
Step 7: Plug the other end of the USB cable into a computer. It should fit into one of the rectangular slots on your computer's housing.
Step 8: Then you are able to open your USB drive. If your flash drive is recognizable by the computer, open it and move your files to a safe place as soon as possible. If the files are missing you can move to Step 2.
Related Articles
- Repair Not Working SanDisk Memory Card without Losing Data
- [5 Ways] How to Remove Write Protection from USB in Windows
- [Solved] USB Drive Detected But not Accessible
- How to Fix Seagate External Hard Drive Not Working in Windows/Mac