How to Fix Drive Is Not Accessible in Windows 10/8/7 [Real Fix]
Quick Fix to the 'Drive is not accessible' error:
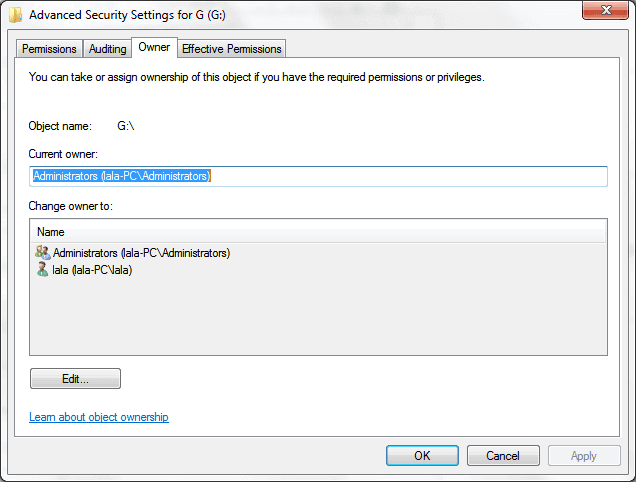
If you are seeing an Access is denied error message, then it could be that you need to adjust the Owner's status in Windows. This sounds complicated, but it's actually quite simple. Here's what you need to do.
- Right-click on the inaccessible hard drive, select Properties.
- Go to the Security tab, hit Advanced, then click the Edit button.
- On the Owner tab, modify the ownership of the specified account.
Overview of Drive is Not Accessible
Sometimes hard drives, external storage, and USB flash drives can be affected by viruses or power failures, rendering them inaccessible by Windows. If the disk has become corrupted in any way, reformatting the partition can be a quick fix. However, all data on that partition will be erased during the reformatting, which is a problem if you want to recover the data.
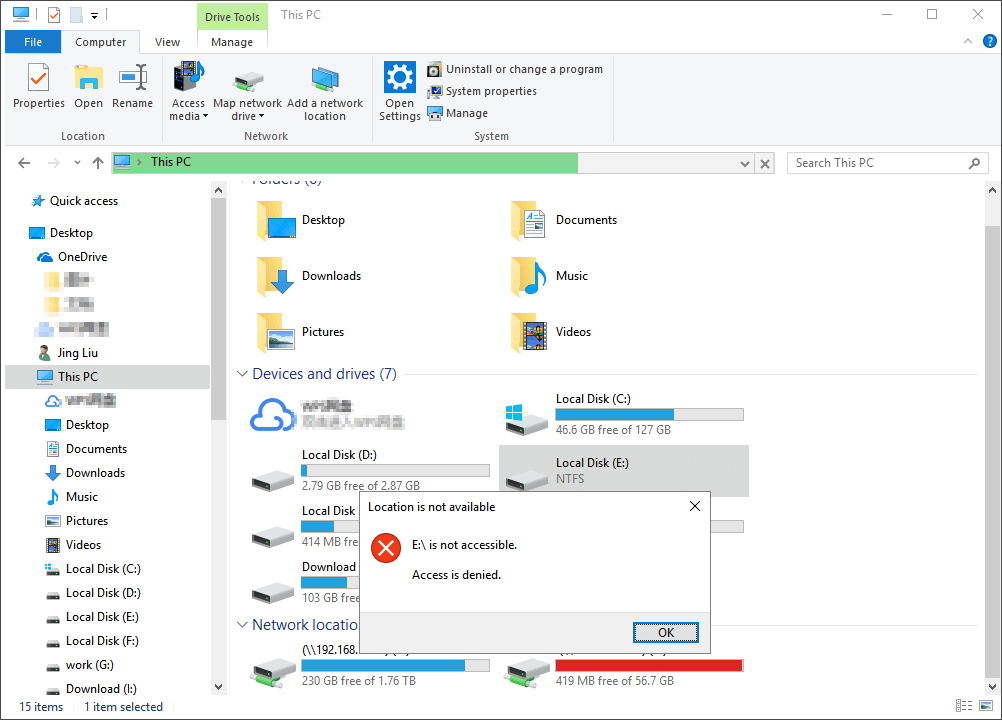
As the "Drive is not Accessible" error doesn't allow you to open any files on the disk, you are not able to back up the data stored there. So, you'll want to hold off reformatting the partition until your files are safe.
Should you have already reformatted your drive and lost the data, you still may be able to get the files back. When you delete something on a PC, the files aren't actually destroyed, but the space they occupy on the disk is made available to the system so it can write over them. it's very important then that you don't use your PC at all, as writing anything to the disk could overwrite your files. Instead, download the Qiling hard drive recovery software and use it to recover formatted partition data.
Common Error Messages
With this particular kind of problem, you'll often have the main error message 'Location is not available' which is followed by a secondary one pointing at the type of issue the PC is experiencing. These can be very helpful when it comes to working out what repair method to employ. Here are some of the most common problems.
- Access is denied
- Data Error Cyclic Redundancy Check
- The file or directory is corrupted and unreadable
- The parameters are incorrect
Effective Solutions
Of all the reasons listed above, probably the most common is the drive is not accessible, access is denied. So, in the next section, we have a step-by-step guide for how to fix this issue in Windows.
Fix the "Drive is not accessible. Access is denied" error
Usually, when your external hard drive shows the "Drive is not accessible. Access is denied" error message, it is because you don't have the right privilege settings in Windows. So, to fix the issue, you have to take ownership of the drive. Here's how to do it:
Right-click on the inaccessible hard drive, select Properties. Go to the Security tab, hitAdvanced, then click the Edit button. On the Owner tab, modify the ownership of the specified account.
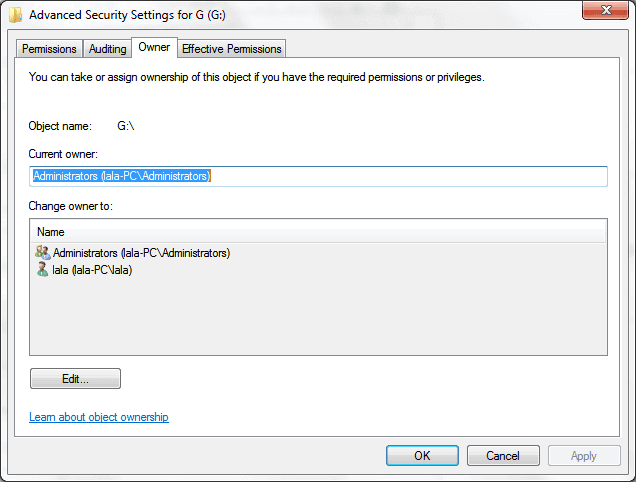
In the above image, you can see how you're able to change the ownership of the drive. It's also possible to add a new user so that anyone with access to the PC will be able to read the drive. This "Everyone" setting is definitely convenient, but it does increase the risk of exposing your computer to anyone who knows the password to your PC.
Here's a demonstration of how to fix the 'drive is not accessible, access is denied' error:
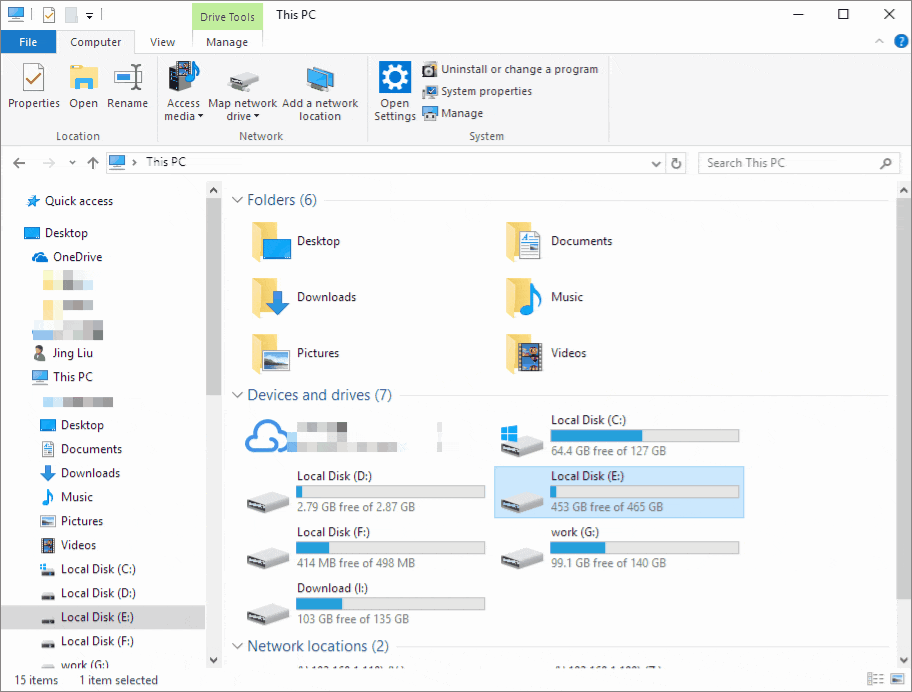
Sometimes data storage devices, HDDs, memory cards, or USB sticks are not recognized by the operating system, making them inaccessible to professional or personal data. We provide an effective manual solution to fix it. You can repair your inaccessible drives with the help of experts.
Consult with SalvageData's experts to retrieve data from inaccessible or corrupted data from all brands and formats of digital media.
- Certified ISO–5 class 100 cleanroom recovery
- Free diagnostic, no data, no charge
- Support all operating systems and devices
- Offer a range of turnaround times for fast recovery
Fix the 'Drive is not accessible' issue with other error messages
If the "drive is not accessible" issue is accompanied by a secondary message that isn't "access is denied", then there's a strong likelihood that the cause could be a file system or data corruption, disk errors, or bad sectors. In this case, you'll need to run the CHKDSK tool in Windows. Here's what to do:
- Warning
- Running chkdsk can hopefully fix the drive is not accessible errors, so change it to the letter that matches the one showing on your PC.
Step 1. Plug the external hard drive, USB drive, or memory card into your PC.
Step 2. Open a Command Prompt.
- In Windows 7, Click Start, type in "cmd" in the search box, hit Enter, and then click "cmd.exe" under the list of programs.
- In Windows 10/8, press the Windows Key + X buttons and select the Command Prompt (Admin) option.
Step 3. In the new Command Prompt window, type chkdsk E: /f /r. (Here E is the drive letter of the disk which shows the "drive is not accessible" error.)
Step 1. Select file types
Launch Deep Data Recovery software. Select file types and click "Next" to start.

Step 2. Scan the hard drive partition
Select the drive on your hard disk where you lost or deleted files. Click "Scan" and let Qiling data recovery software scan for all lost data and files on the selected drive.

Step 3. Check the results
When the scan completes, you can apply the "Filter" feature or click the "Search files or folders" option to find the lost files on the hard drive.

Step 4. Restore lost hard drive data
Select wanted files that you lost on the drive and click "Recover" to save them to another location.
Recover data and format drive affected by "not accessible" error.
If you still experience the error after trying all of the above methods, we recommend using the Deep Data Recovery. This excellent hard drive data recovery program can help you retrieve files from inaccessible drives and can be a lifesaver when you fear you've lost your data.
For the best results both with restoring data and getting your drive working once more, it's always a good idea to try the recovery first, followed by reformatting.
Step 1. Select file types
Launch Deep Data Recovery software. Select file types and click "Next" to start.

Step 2. Scan the hard drive partition
Select the drive on your hard disk where you lost or deleted files. Click "Scan" and let Qiling data recovery software scan for all lost data and files on the selected drive.

Step 3. Check the results
When the scan completes, you can apply the "Filter" feature or click the "Search files or folders" option to find the lost files on the hard drive.

Step 4. Restore lost hard drive data
Select wanted files that you lost on the drive and click "Recover" to save them to another location.
You May Also Like:
Once the data recovery is complete, you are now able to reformat the drive and hopefully get it back to a healthy state. To do this, take the following steps:
- 1. Go to My Computer or This PC and right-click the disk you need to repair.
- 2. Choose the "Format" option.
- 3. In the pop-up window you can set the file system and cluster size, then click the "OK" button and Windows will take care of the rest.

Related Articles
- [SOLVED] USB Keeps Disconnecting and Reconnecting Windows 11/10
- 10 Ways to Fix Non System Disk or Disk Error on Laptops/PC
- Fix USB Access Denied Without Data Loss
- Recover Data from Dead, Failed or Crashed SSD in Windows 11/10