4 Top Best Windows 11 Formatter Free Download with Tutorials
| Workable Solutions | Step-by-step Troubleshooting |
|---|---|
| 1. Qiling Partition Master | Option 1. Wipe Partition; Option 2. Wipe Disk...Full steps |
| 2. File Explorer | Step 1. Press Windows+E; Step 2. Click on This PC; Step 3. Head to the partition you wish to format; Step 4. Right-click...Full steps |
| 3. Disk Management | Step 1. Open Windows 11 search by hitting the Windows button on your keyboard; Step 2. Type Disk Management and...Full steps |
| 4. CMD | Step 1. Press Windows+R on your keyboard; Step 2. Type CMD and enter; Step 3. Type Diskpart in CMD and enter...Full steps |
4 Top Best Windows 11 Formatter Free Download with Tutorials
Looking to format your internal and external drives more efficiently? Then follow along as we talk about the four best Windows 11 formatters.
Today, we'll discuss Windows 11 formatted free download with tutorials. It's been 6 months since Windows 11 was released by Microsoft. Since then, many people have complained about its problems, while others have embraced it.
Microsoft itself continuously sends updates to users to fix the bugs and problems within it.

While there's no doubt Windows 11 is filled with exciting new features. However, finding some features such as formatting drives can be a problem for many new users. Therefore, let us dive in and talk about the four best Windows 11 formatting options available today.
How Do I Format a Drive/SSD, USB, or External Hard Drive in Windows 11
How do you format storage such as SSD, Hard Drive, External Hard Drives, or USB in Windows 11? While the common answer is to find your drive in your computer and simply format it, it doesn't always work. Mainly because:
- USB or external drives might encounter a problem.
- Damaged partitions or boot sectors prevent a format.
- Lack of primary partitions.
- Lack of boot sectors such as GPT or MBR.
So, how do they format their drives in Windows 11? By employing the in-built disk management, command prompt, or third-party programs. However, the reasons behind Formatting isn't aren't as simple as wiping the data from storage. They could be to:
- Change the file system or format on an external device, i.e., External Hard Drive or USB Pen Drive.
- Clean or wipe unnecessary data or viruses from a drive.
- Reformat Windows 10 and Windows 11.
- Remove data or break partitions to reinstall operating systems.
All these reasons can lead to better system performance. However, getting there is the first challenge any Windows 11 user faces today.
4 Best Windows 11 Formatter Free Download
If you're unsure about using the in-built programs, then you can always employ third-party tools. In a lot of cases, you will find tools that do nothing except take your money. Therefore, you have to be careful.
But, you don't have to worry, because we've already picked the best options for you, including:
Here's how these tools compare against one another:
| Features | Qiling Partition Master | Windows File Explorer | Disk Management | Diskpart CMD |
|---|---|---|---|---|
| Formatting |
Yes |
Yes | Yes | Yes |
| Changing drive letters | Yes | No | Yes | Yes |
| Changing file system | Yes | No | No/Formatting Required | No/Formatting Required |
| Shrink or extend volume | Yes/No data loss | No | Yes | Yes/data loss |
| Convert boot sector | Yes/No data loss | No | No | Yes/data loss |
| Split Partition | Yes | No | No | Yes/data loss |
| Resize/Move Without Losing Data | Yes | No | No | No |
As you can see, using a third-party tool saves you from a lot of hassle, such as losing your data. Therefore, on paper, Qiling Partition Master leads the way as the best option for formatting your drives.
Here's why:
Pros:
- No data loss during any formatting
- No data loss during the file-system conversion
- No data loss during boot sector conversion
- Easily split, merge or extend partitions
- Migrate operating system from one tool to another
Cons:
- Need to download, while other tools are in-built
Judging by the pros and cons, you can tell how beneficial this tool can be for you. But, here are a few reasons to use it over the other options:
- It's mostly free (unless you need to access the advanced option.
- Supports various file systems, such as FAT, NTFS, exFAT, ExT4, HFS Plus, etc.
- Supports formatting the primary partition.
Qiling Partition Master is free to download. However, some advanced options may require you to get the premium versions. Yet, Formatting is not one of those options, and you should download it for Windows 11.
But, if you're looking to keep it easy, then we suggest using Windows File Explorer or Qiling Partition Master since both these tools keep it simple and easy.
Qiling Partition Master is the only tool on this list that can help you format the OS drive to reinstall it easily.
1. Format Hard Drive, SSD, USB, or External Disks with Qiling Partition Master
The comparison above shows that Qiling Partition Master is the best Windows 11 Formatter today.
We've set two options for you to wipe data. Choose the one you need.
Option 1. Wipe Partition
- Choose "Wipe Data" in Tools and utilities page.
- In the new window, click the partition you want to erase data from, and set the time for which you want to wipe your partition, then click "Proceed".
- Check the message. Then click "OK".
Option 2. Wipe Disk
- Choose "Wipe Data" in Tools and utilities page.
- Select the HDD/SSD. Set the number of times to wipe data. (You can set to 10 at most.) Then Click "Proceed".
- Check the message. Then click "OK".
It's not only ideal for that, but it's also an essential tool to keep your disks in optimal shape. Let's explore a few reasons.
- Convert file systems without formatting, i.e., convert NTFS to FAT32, convert MBR to GPT
- Change drive letter or label
- Migrate OS to HDD or your SSD
- Partition Recovery, in case of virtual damage
- Apply a hard disk health check
These factors make this an ideal tool to ensure the best upkeep of your physical drives. On top of that, it offers a straightforward dashboard, which should keep you in check with your drives' health, etc.
2. Format Partition, USB or External Hard Drive in File Explorer
The other most convenient way for you to format your partition, USB, or external hard drive is through file explorer.
Here's how:
Step 1. Press Windows+E.
Step 2. Click on This PC.
Step 3. Head to the partition you wish to format.
Step 4. Right-click on the pertaining drive.
Step 5. Navigate down the options and click on "Format….".

Step 6. Pick your options. We've picked NTFS, but you can pick FAT, FAT32, or exFAT.
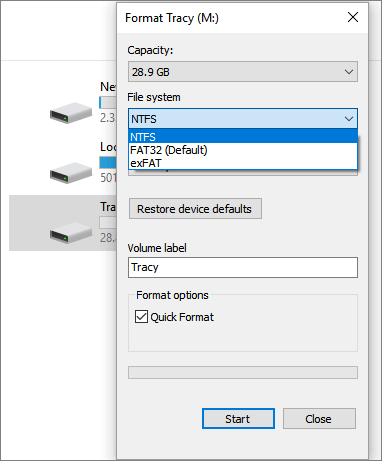
Step 7. Leave Allocation unit size to default.
Step 8. Pick Quick Format.
Step 9. Click Start.
And you're done. Once you finish, your USB or any other partition will appear as clean as a whistle.
3. Format Disk or External Storage Device Using Disk Management
Disk Management is the third option and perhaps the most viable one out, aside from Qiling Partition Master. So, how can you use it to format your drives? Here's how:
Step 1. Open Windows 11 search by hitting the Windows button on your keyboard.
Step 2. Type Disk Management and open the program.
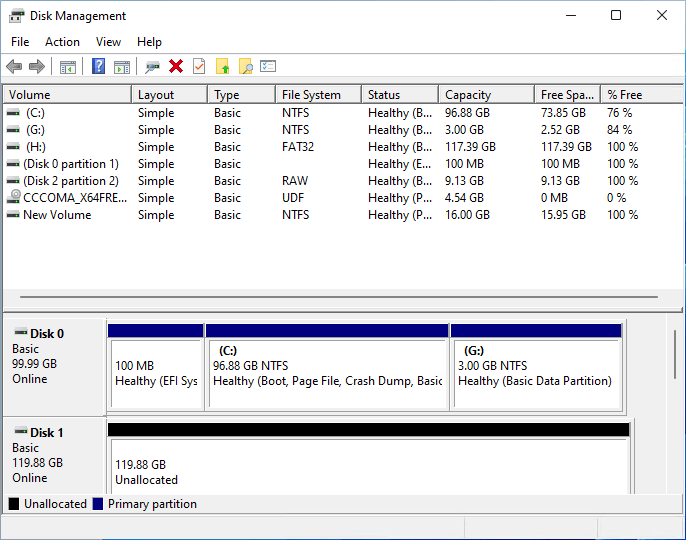
Step 3. Right-click on the disk you wish to format.
Step 4. Click on Format.

Step 5. A dialogue box will appear; click Yes.
Step 6. Pick your file system; in this case, it's NTFS.
Step 7. Select Perform a quick format and click OK.

That's how easy it is to use disk management to format any drive. Therefore, follow these steps and make sure you pick the correct drive letter.
4. Format HDD/SSD or External USBs Using CMD
The final option is to use CMD or Diskpart to format your desired drive. Here's how to do it.
Step 1. Press Windows+R on your keyboard.
Step 2. Type CMD and enter.
Step 3. Type Diskpart in CMD and enter.
Step 4. Type list disk.

Step 5. Analyze the list, and pick the disk you wish to format. In this case, it's Disk 4.
Step 6. Therefore, type "Select Disk 4".
Step 7. Type clean.
Step 8. Type Create partition primary.
Step 9. Then type Format fs=NTFS.
Step 10. Lastly, type Assign E - 'E' is the drive letter.
This procedure will fix any errors or problems you might face earlier on.
Conclusion: File Explorer & Qiling Partition Master Are The Easiest Windows 11 Formatters
As we saw throughout this article, other options, such as Disk Management and Disk part, made it a little difficult for the common user. However, using the Qiling tool or Windows Explorer was the easiest it could be to format a drive.
Related Articles
- How to Remove Write Protection from Pen Drive
- How to Convert Simple Volume to Primary Partition
- How to Safely Resize Partitions in Windows 11 Without Losing Data
- 3DS SD Card Format | How to Reformat 3Ds SD Card