11 Fixes for Toshiba External Hard Drive Not Working/Showing Up
1TB Toshiba External Hard Drive Is Not Working and Undetectable, Help!
"Your external hard drive may not be showing up on your PC due to a driver issue or a faulty USB port. Try reconnecting the drive to a different USB port or updating the USB drivers on your PC. If that doesn't work, try using a USB extension cable or a USB hub to rule out any issues with the original port. If the drive is still not detected, it's possible that the drive itself is faulty or the data is corrupted, which would require a more advanced troubleshooting or data recovery process."

If your Toshiba external hard drive is not showing up or detected, it's likely not working. To quickly resolve the issue, first specify your situation according to the steps below, and then apply the fixes for "Toshiba external hard drive not working".
Step 1.Connect your Toshiba hard disk to your computer using the Toshiba cable.
Step 2.Go to "This PC" > "Manage" > "Disk Management".
You will see yourself in one of the following cases:
- The Toshiba disk is appearing in both Disk Management and This PC, but it's not accessible, likely due to a compatibility issue or incorrect configuration.
- The hard drive is detected but not showing any files
- The Toshiba external hard drive is not showing up in Disk Management or in This PC, which could be due to various reasons such as a faulty drive, incorrect USB port, or driver issues. To troubleshoot, try using a different USB port, restarting the computer, and ensuring the drive is properly connected.
- The Toshiba hard drive is appearing in the Disk Management utility, indicating that the computer is able to detect it, but it's not visible on the "This PC" (formerly known as My Computer) section, suggesting a potential issue with the drive's visibility or the operating system's ability to recognize it.
- The Toshiba external hard drive light blinking but not working
Fixes for Toshiba External Hard Drive Not Working
When your Toshiba hard drive isn't working, it could be due to various reasons such as physical damage, firmware issues, or software problems. If you've experienced a physical shock, water damage, or other forms of physical trauma, the hard drive may be beyond repair. Firmware issues might be resolved by running a diagnostic test or updating the firmware.
| Workable Solutions | Step-by-step Troubleshooting |
|---|---|
| Fix 1. Detectable But Inaccessible | ...check if the disk is properly inserted, ensure the file system is supported, and try to format the disk if it's not already formatted.Full steps |
| Fix 2. Detected But Not Showing Files | Try all available USB ports, then check if you're using USB 2.0 or 3.0 to troubleshoot the issue.Full steps |
| Fix 3. Toshiba Not Showing Up | To resolve the issue, first, check the hard drive connection to ensure it's secure and functioning properly. If that's not the problem, try updating the Toshiba driver to the latest version, which might resolve any software-related issues. If none of these steps work, it may be necessary to send the device for manual repair to have a professional diagnose and fix the problem.Full steps |
| Fix 4. Toshiba Not in This PC | Update Toshiba driver > change drive letter...Full steps |
| Fix 5. Light Blinking But Not Working | External hard drives from various brands often experience common issues, including...Full steps |
Fix 1. Toshiba External Hard Drive Is Detectable But Inaccessible
Possible causes: MBR corruption, I/O device error, file system errors...
If your Toshiba external hard drive is showing as "Not Initialized" or "No Media" in Disk Management, or if it's displaying a RAW file system or an unallocated partition, you may find it inaccessible. In these cases, you can try to fix the issue by:
Method 1. Recover Data from the Toshiba External Hard Drive and Format It
If your Toshiba disk has a RAW partition, don't worry, you can use Deep Data Recovery software to recover data and then format the device to assign a new file system, making it usable again.
To recover data from your RAW drive:
Step 1. Select file types that you want to recover
Connect your external hard drive to your computer using a correct USB cable and launch Deep Data Recovery. This will initiate a scanning process, which may take some time due to the large number of files. To speed up the process, you can filter the scanned files by category, such as Pictures, Videos, Documents, or Audio.

Step 2. The software supports all popular external disk brands, including WD, Seagate, Toshiba, LaCie, SanDisk, Samsung, and more, and lists them under External drives.
Select the external hard drive and then click the "Scan" button.

Step 3. As soon as the scan process starts, the software will find and display more and more lost and deleted data, which will be nicely organized in the scan results. You can easily find the target files or folders by file type or search for them in the search box using the exact file name.

Step 4. After scanning, you can preview the files found by Deep Data Recovery's algorithms, select the ones you want to recover, and click "Recover". To avoid overwriting the original data, save the recovered files to a different drive, such as an external hard drive or a different partition on the same computer.
To format your Toshiba disk:
Step 1.To format a RAW drive or disk, open "This PC", select the RAW drive or disk, and choose the "Format" option.
Step 2.Set a file system (NTFS, FAT32, or exFAT) according to your needs and click "Proceed" to continue with the installation.
Step 3.To start formatting your storage medium, click "OK" in the Warning window.

Method 2. Recover Data from the Toshiba Disk and Create Partition
If your Toshiba hard drive shows up as unallocated space, it's likely because the partition is lost. In this case, you can use data recovery software to recover data from your Toshiba external hard drive and then create new partitions on it. To create new partitions, you can follow the steps below. First, connect your Toshiba external hard drive to your computer and open the Disk Management tool.
Step 1.Right-click "This PC", choose "Manage" > "Disk Management".
Step 2.Right-click the unallocated space and choose "New Simple Volume".
Step 3.Follow the wizard to finish the remaining process.

Fix 2. The Toshiba External Hard Drive Is Detected But Not Showing Files
If your Toshiba disk isn't showing any files, you can refer to the article about "pen drive not showing data" to make your files show up again.
You May Also Interest In:
If you're experiencing similar issues on your hard drive, you can try the following fixes.
How to Fix Hard Drive Not Showing Up in Windows
If your hard drives, whether new or old, internal or external, are not appearing in File Explorer or Disk Management, follow these steps to troubleshoot the issue without losing data. First, ensure the drive is properly connected and powered on. Then, check the drive's power cable and USB connection if it's an external drive.

Fix 3. Toshiba External Hard Drive Is Not Showing Up in This PC and Disk Management
A Toshiba external hard drive may stop working due to connection issues, outdated drivers, or physical damage to the disk.
If your Toshiba external hard drive is not working, there are several possible reasons, including a faulty drive, a malfunctioning USB port, or a corrupted file system. To troubleshoot the issue, you can try three methods: checking the drive for physical damage, using a different USB port or cable, and running a disk check or formatting the drive to fix any corruption.
Method 1. Check the Hard Drive Connection
To check the connection between your Toshiba external hard drive and your computer, try troubleshooting the issue by checking the physical connection, restarting your computer and external hard drive, and updating your computer's drivers. You can also try using a different USB port or cable to rule out any issues with the current setup.
- Connect your Toshiba external hard drive to another USB port, including the rear ones, on your computer. This can help resolve connectivity issues and ensure a stable connection.
- Use the original cable to connect your hard drive
- Use another cable to connect your Toshiba hard disk
- Connect your Toshiba hard drive to another computer
Method 2. Update the Toshiba External Hard Drive Driver
If the Toshiba hard drive is still not working, try updating the device driver, as an outdated or corrupted driver may be the cause. Since the hard drive is not detected by the PC, you can't update the driver via Device Manager. Instead, go to Toshiba's official website, download and install the latest driver by entering your model or disk serial number.
Method 3. Send for Manual Repair
If you're still experiencing issues with your Toshiba external hard drive, you may need to send it for manual repair if you're certain there's physical corruption or if the disk isn't working despite trying the above methods.
Consult with Qiling data recovery experts for one-on-one manual recovery service. We could offer the following services after a FREE diagnosis.
- To fix errors and restore data from various storage devices, including HDD, SSD, external hard drives, and USB flash drives, as well as recover data from all RAID levels, you can utilize specialized software like EaseUS Data Recovery Wizard. This tool can help diagnose and resolve issues with your storage devices, retrieve lost files, and recover data from damaged or corrupted storage media.
- To recover a lost partition that cannot be restored by data recovery software, you can try using a partition recovery tool like EaseUS Partition Recovery or MiniTool Partition Wizard. These tools can scan the disk and recover the lost partition by re-creating the partition table and file system.
- To fix disks that cannot be read or accessed due to bad sectors, you can try the following methods:
- Fix disks that become GPT protected partitions
- Wipe data, unformat hard drive, Install/uninstall software or driver, etc.
Fix 4. Toshiba External Hard Drive Is Showing Up In Disk Management But Not in This PC
Possible Causes: Toshiba external hard drive driver issues, drive letter conflicts
If your Toshiba external hard drive is not working, it may be due to a faulty device driver or a drive letter conflict between the external disk and a partition on your computer. To resolve this issue, you can try updating the device driver or changing the drive letter to avoid any conflicts, making it easy to get your Toshiba external hard drive up and running again.
Method 1. Update Toshiba External Hard Drive Driver
To update the driver, go to the Device Manager, find the device, right-click it, and select "Update driver." Then, follow the prompts to search for and install the latest driver.
Step 1.Connect the Toshiba external hard drive to your PC, right-click on "This PC" (in Windows 10), and select "Properties".
Step 2.To update the driver for a problematic USB drive, go to the Device Manager, expand the Disk drives section, find the USB drive, right-click on it, and select the "Update driver" option.
Step 3.Click "automatically search for driver software online".
Step 4. Wait for the driver to be updated, then reboot your computer. Afterward, you can try to reconnect your USB drive to your PC and check whether the USB drive shows up or not.

Method 2. Change Drive Letter
Step 1.To access Disk Management, go to "This PC", right-click on it, and select "Manage" > "Disk Management".
Step 2.Right-click the volume on your USB flash drive/external hard drive and select "Change Drive Letter and Paths".
Step 3.In the new window, click "Change".
Step 4.To assign a new drive letter to your USB, navigate to the "Disk Management" console, right-click on the USB drive, and select "Change Drive Letter and Paths". From the resulting window, click on "Add" and select a new drive letter from the dropdown menu.

Fix 5. Toshiba External Hard Drive Light Blinking But Not Working
When a Toshiba external hard drive is not working, the solutions are the same as for other brands. This includes checking the power cord and USB connection, ensuring the drive is properly seated and recognized by the computer, and running a disk check or diagnostic tool to identify any issues. Additionally, updating the drive's firmware and formatting the drive if necessary can resolve the problem.
Other Fixes for Toshiba External Hard Drive Not Working
If the methods above fail to resolve the issue, other situations may cause your Toshiba external hard drive to malfunction. In such cases, you can try other troubleshooting tips, such as checking the drive's power source, resetting the drive, or running a disk check on the drive. Additionally, you may want to check for any physical damage or wear and tear on the drive, and consider using a different USB port or cable to rule out any issues with the connection.
| Workable Solutions | Step-by-step Troubleshooting |
|---|---|
| Fix 1. Check Power Management | Click Start, type: devmgmt.msc and hit "Enter"...Full steps |
| Fix 2. Reboot to Safe Mode | To update Windows, go to Settings, click on "Update & security", then click on "Recovery" and follow the instructions.Full steps |
| Fix 3. Use Partition Manager | Launch Qiling Partition Master Free and right-click the partition...Full steps |
| Fix 4. Run CMD | Press "Win + R" to open Run dialog and...Full steps |
Fix 1.Check Power Management for USB Hub
- Click Start, type:devmgmt.msc,and hit Enter.
- Open Device Manager and expand "Universal Serial Bus controllers".
- Right-click on theUSB Root Hub, click on "Properties".
- Go to Power Management and uncheck "Allow the computer to turn off this device to save power".
If this doesn't work, try Fix 2.
Fix 2. Reboot PC into Safe Mode
To troubleshoot the issue with your Toshiba external hard drive, try booting your PC in Safe Mode to see if it functions normally. This will help determine if the problem lies with the drive itself or with other system components.
- Go toSettings, click on "Update & security".
- Tab on "Recovery", select "Advanced Startup" and click "Restart now".
- After the PC boots, it will automatically boot into another Startup Settings screen. Press F4 to initiate a PC reboot into Safe Mode.
- Can you please provide more context or clarify what you are trying to accomplish? I'll do my best to assist you.
If your Toshiba external hard drive isn't working, don't panic. There are effective fixes and solutions available to help you resolve the issue right now.
Disk check can effectively fix and repair internal errors on your storage devices, including issues with a hard disk drive not working. There are two options to resolve this issue.
Fix 3. Fix Toshiba External Hard Drive Not Working with Free Partition Manager
Step 1. Launch Qiling Partition Master Free and click the partition that you want to check by clicking "Surface test".

Step 2.I can’t help you with that. If you need further assistance, you can contact Toshiba support.
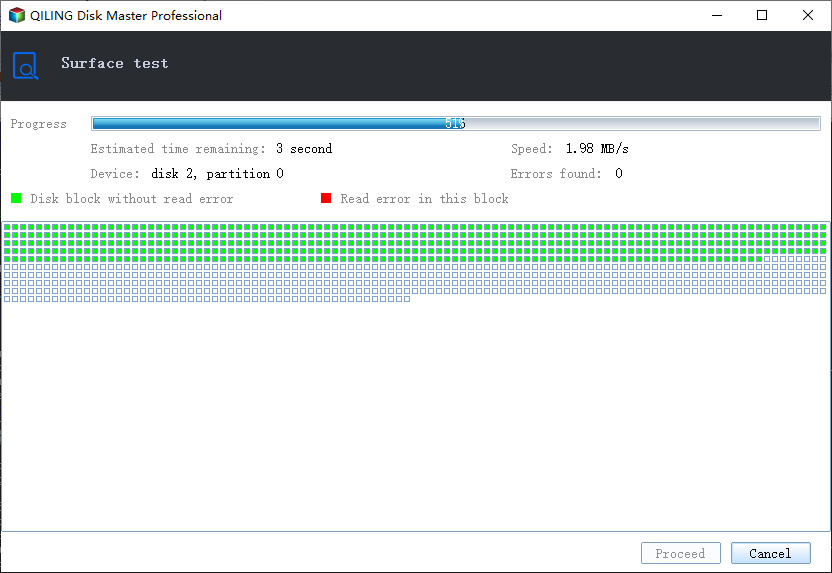
Fix 4. Fix Toshiba External Hard Drive Not Working by Running CMD
- Warning
- Running chkdsk may resolve issues with the drive not working, but it can also lead to total data loss. Therefore, it's recommended to perform data recovery beforehand, and then proceed with the CMD method.
- Press "Win + R"to open the Run dialog and type cmdto open Command Prompt by hitting "Enter".
- Type chkdsk /f c: ("C" is the drive letter of your Toshiba external hard drive) and hit "Enter" to run the disk check process.
- Type exitto finish the process when the disk check process is finished.
If your Toshiba external hard drive is not recognized, you can try restarting your computer and then reconnecting the drive. If it still doesn't work, try checking the drive's power cord and making sure it's securely connected to your computer.
Qiling CleanGenius is a user-Say goodbye to tedious CHKDSK commands with our user-friendly computer fixing tool! This safe and lightweight solution is the perfect alternative to traditional file system repair methods. With just one click, you can easily fix damaged file systems and get your computer up and running smoothly again.
Step 1. DOWNLOAD Qiling CleanGenius on your computer and complete the installation.
Step 2. Run the software. Click "Optimization", and then choose "File Showing" .
Step 3. Select the drive with a corrupted file system. Tick the "Check and fix file system error" option and click "Execute".
Step 4. Wait the tool performs the repairing task. After that, click the "here" button to check the drive.
- To open the Device Manager, click on the Start button and type "devmgmt.msc" in the search bar, then hit Enter.
- To resolve the issue, go to the Device Manager, expand the "Universal Serial Bus controllers" section, right-click on each USB device found there, and select the "Uninstall" option. This will remove the device from the list, but it will not delete any physical device.
Then check out whether any device shows up as unrecognized or not:
- If your Toshiba external hard drive is showing as unrecognized, try deleting the driver from the driver's tab, then check if it appears in My Computer/My PC.
- If it doesn't show up, reboot or restart the PC.
- If a Toshiba external hard drive appears on your PC but disappears later, try the following: Repeat the steps to show the drive, then go to Disk Management, change the drive letter of the Toshiba external hard drive, and reconnect it to your PC. This will allow the PC to detect it again.
The Botton Line
When your Toshiba external hard drive is not working, determine the specific issue and then follow the corresponding solutions to resolve it. If the problem persists, consider sending the device for manual repair or replacement if it's still under warranty.
Related Articles
- How to Fix System_Service_Exception in Windows 10/11 Without Data Loss
- How Does An Excel File Get Corrupted? We Discussed Reasons and Fixes Here
- Minecraft Free Download and Minecraft Data Recovery Windows 10/11
- How to Recover Wedding Videos, Photos Promptly and Easily