Apacer USB 3.0 Repair and Format Tool Free Download (Official)
If you're having trouble with your Apacer USB drive, you can use the Apacer USB 3.0 repair tool to fix the issue, which has features like disk formatting and factory resetting, and is compatible with certain Apacer models.
To get your Apacer USB 3.0 flash drive working again, you can download the Apacer USB 3.0 repair tool and follow the steps provided to fix the issue.
How to Download and Install Apacer USB 3.0 Repair Tool
Download USB 3.0 Repair tool 3.21.0.0
The Apacer USB 3.0 repair tool can be downloaded directly from the provided link. To install, simply click the link and then double-click the Restore_v3.23.exe file. This tool is compatible with Windows 10 and also supports the new Windows 11 operating system.
Once you've launched the app, you'll be presented with two options: Format and Restore.
Before you start, please make sure you've read the descriptions of each function. Keep in mind that formatting the drive or restoring it to factory settings will erase all data on the drive, so it's essential to back up your files first.
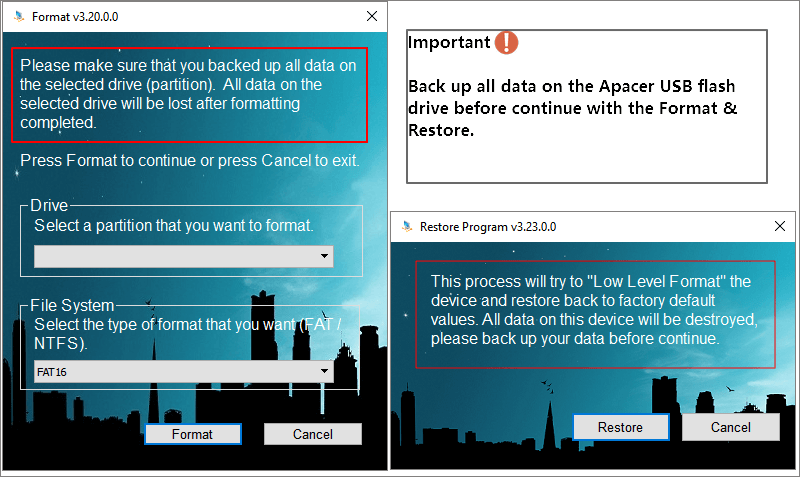
How to Repair Apacer USB Flash Drives Manually
If the corruption is severe and the Apacer repair software fails to repair the corrupted USB flash drive, you can ask for help from Qiling's technical support team, which offers 1 on 1 remote assistance service to fix USB/HDD/SSD issues, recover partition, wipe data, etc.
Consult with Qiling data recovery experts for a one-on-one manual recovery service, which includes a free diagnosis, followed by the provision of various services.
- To fix errors and restore data from various storage devices, including HDD, SSD, external hard drives, and USB flash drives, as well as recover data from all RAID levels, you can use specialized software such as EaseUS Data Recovery Wizard, Disk Drill, or Recuva. These tools can scan and retrieve lost files, even if the storage device is no longer recognized or has been formatted.
- If a partition cannot be restored by data recovery software, it's likely that the partition is severely damaged or corrupted, making it impossible for data recovery software to access the data. In this case, the only option is to try and recover the partition using specialized tools or techniques, such as:
- To fix disks that cannot be read or accessed due to bad sectors, you can try running a disk check using the built-in Check Disk (chkdsk) utility in Windows or the Disk Utility app in macOS. This can help identify and potentially repair any issues with the disk.
- Fix disks that become GPT protected partitions
- Wipe data, unformat hard drive, Install/uninstall software or driver, etc.
How to Back up Apacer USB Flash Drive
If you can still access the files on the affected USB drive, copy and paste them to another storage space to protect your data. If you're experiencing error messages like "you need to format the disk", RAW drive, "flash drive not formatted", or finding bad sectors, file system corruption, or a 'RAW drive', use Qiling hard disk data recovery to save the data on the drive.
Guide: Recover Data from an Inaccessible or Corrupted Apacer USB Flash Drive:
Step 1. Select file types and click "Next" to start
Launch Deep Data Recovery software, select the desired file types, and click "Next" to initiate the recovery process.

Step 2. Choose the USB drive to scan
Choose your USB drive where you lost important files, then click "Scan" to initiate the process.

Step 3. Check and preview USB drive data
When the scanning is finished, you can quickly locate a specific type of file by using the Filter feature and the Search option.

Step 4. Restore flash drive data
After finding the lost files on the USB drive, click "Recover" to restore them and save them to a safe location on your PC, not back to the USB drive.
Fix an Apacer USB Flash Drive with Apacer USB 3.0 Repair Tool
The Apacer 3.0 Repair Tool is effective, but it may not work if the drive has a severe hardware issue, requiring customer support assistance.
Guide: Format and Restore Apacer USB Flash Drive
Step 1. Connect your Apacer USB flash drive to the computer, then run the repair tool.

Step 2. To start fresh with a clean drive, select "Format" and choose the desired file system, such as NTFS, FAT16, or others. Once selected, click "Format" to initiate the process, which will take some time to complete.
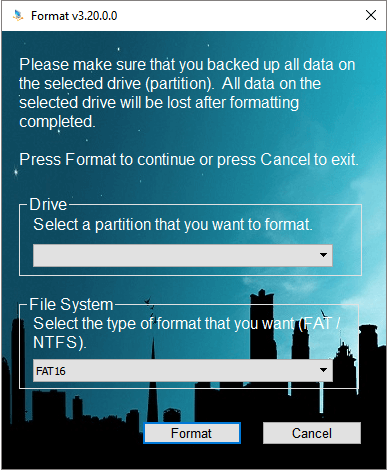
Step 3. For a low-level format, select the "Restore" option, confirm the choice, and wait for the process to complete.
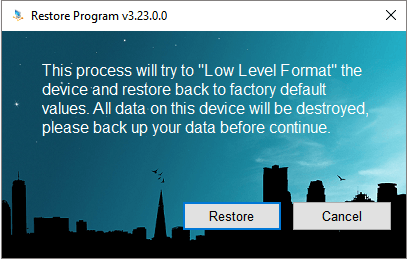
- Important
- If you get the write-The disk is write protected, but you can format the device after removing the write protection from the Apacer USB flash drive.
Apacer's Regedit.exe is a free utility that can help with write-protected format.
Step 1. To open the Registry editor, press Windows + R to open the Run dialog box, and then type "Regedit" in the text field. This will open the Registry editor.
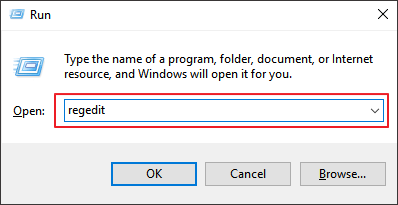
Step 2. In the Registry Editor, Navigate to the following key:
Computer\HKEY_LOCAL_MACHINE\SYSTEM\CurrentControlSet\Control\StorageDevicePolicies
Step 3. To disable write protection on a Windows system, open the Registry Editor (Regedit.exe), navigate to the HKEY_LOCAL_MACHINE\SYSTEM\CurrentControlSet\Control\FileSystem key, and double-click on the WriteProtect value. Change the Value data from 1 to 0 and click OK to save the change. This will allow you to write to the system partition.
Step 4. After completing the steps, reconnect the Apacer USB drive and the write protection should be removed, allowing you to format it.
After completing the steps, re-connect your Apacer USB flash drive, and you'll find that the write protection has been removed, making the device available for formatting.
Related Articles
- Sony Handycam Camcorder Video Recovery
- How to Fix a Slow WD External Hard Drive Without Losing Data
- How to Repair Corrupted External Hard Drive Without Losing Any Data
- How to Recover Files from Dead Laptop Hard Drive in Windows 10/8/7