How to Repair Corrupted External Hard Drive Without Losing Any Data
Have you ever wondered what causes your storage devices, like external hard drives, USB drives, and SD cards, to break down? This article shows you a full range of technical solutions for hard drive corruption issues.
| Workable Solutions | Step-by-step Troubleshooting |
|---|---|
| Recover Data from External Drive | 1. Change USB Cable, Change Drive Letter...Full steps 2. Recover Data with Hard Drive Recovery...Full steps |
| Restore Corrupted File System | Open Command Prompt > Type chkdsk g:/f...Full steps |
| Repair Corrupted External Drive |
|
| Repair External Drive Without Formatting | 1. Repair Corrupted Drive via Windows Tools...Full steps 2. Update External Hard Drive Driver...Full steps 3. Run CMD to Repair External Hard Drive...Full steps |
Use the appropriate solutions to repair an external hard drive according to the associated symptoms. It's the most efficient way to troubleshoot an internal or external HDD with unusual signs of making a clicking noise, overheating, not opening, not responding, or not showing up. Since a disabled hard drive can potentially endanger data, you should use Deep Data Recovery to rescue data as soon as possible.
What Causes a Corrupted External Hard Drive
A lot of reasons cause hard drive issues, preventing it from functioning normally. These are some examples:
- Improper operation: unplugging a connected device from your PC without safely ejecting it
- Damage or malware infection
- An excessive number of hard disk bad sectors
- File system errors
- Outdated/corrupted driver
- A variety of error messages imply a hard drive problem
The tech-savvy people out there usually keep their storage devices in good condition. For instance, they use the device properly, update drivers once or twice a month, and check the virus with anti-virus software regularly.
But, what if the error has already occurred? How to fix it?
Here, we'll show you how to repair a corrupted external hard drive without losing data by yourself. Be your own expert by carefully reading through, and reviving your external hard drive.
How to Recover Data from the Corrupted External Hard Drive
When your storage device suddenly stops working, the most important thing that crosses our mind is how to recover data or files from it. Below, you'll find two methods to fix this issue.
Method 1. Recover Data with Another USB Cable or a Different PC
If you are not sure whether the device has an issue, you can connect it to a different USB port or even a different PC to see whether it gets detected or not. If the drive can be read, then you can use your data on the external hard drive.
In case the hard drive cannot be detected on the other computer, check its status in Windows Disk Management. Then, try to change the drive letter and path to make it show up.
Step 1. Right-click on This PC and select Manage. Under the Storage section, click Disk Management.
Or, use an alternative way to open Disk Management in Windows 10/8.1/8/7: Press Windows + R keys, type diskmgmt.msc in the Run box, and hit Enter.
Step 2. Right-click on the SSD partition and select "Change Drive Letter and Paths…".
Step 3. Among the Add, Change, and Remove options, click the "Change" button, and then select a drive letter from the list. Click "OK" to assign a new drive letter to the problematic hard drive.
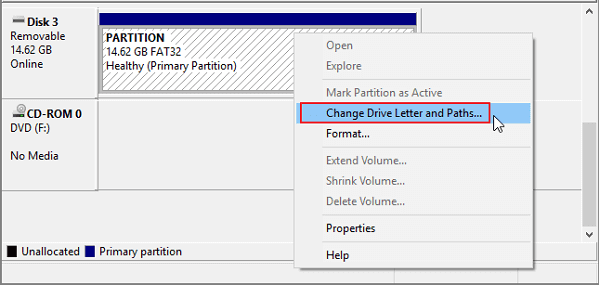
You May Also Like Best Data Recovery Software for Windows 10.
Method 2. Recover Data with Hard Drive Recovery Software
As long as your hard drive is detectable by Windows Disk Management, be it RAW, inaccessible, or with other strange characters, powerful hard drive recovery software can help you get data out from it with a few clicks.
Here, we'd like to recommend you try Qiling hard disk recovery software that allows you to restore lost data on all storage devices under Windows 10/8/7. Simply download, install, activate it, and then follow the steps below to recover precious data from your connected external hard drive:
Step-by-Step Guide:
Step 1. Run Deep Data Recovery. Select file types and click "Next" to start.

Step 2. Use a correct USB cable to connect your external hard drive to your computer. Run Deep Data Recovery and you will see your external disk under External drives. This software supports all the popular external disk brands, including WD, Seagate, Toshiba, LaCie, SanDisk, Samsung, etc.
Select the external hard drive and then click the "Scan" button.

Step 3. As soon as the scan process starts, the software will find more and more lost and deleted data and display the data in the scan results. The recovered data will be nicely organized. You can quickly find the target files/folders by file type or search in the search box with exact file name.

Step 4. You can preview the files found by Deep Data Recovery's scanning algorithms. Then, select files and click "Recover". To avoid data overwriting, we recommend that you save the recovered data to a different drive than the original Seagate drive.
After restoring data from the affected external hard drive, you may also want to know how to repair the corrupted device. Follow along to learn how to do that.
How to Restore Corrupted System Files from the External Hard Drive
Missing or corrupted system files are sometimes the reason for a hard drive with unusual symptoms. This usually occurs when there is a problem during the file save process. So, when your hard drive seems to be damaged and you cannot open it, you might need to repair the crashed system files first.
- Open Start, type cmd, and hit Enter to launch a Command Prompt Window.
- Type chkdsk g:/f (if the external hard drive is drive g) and press Enter.
- Type sfc /scannow and hit Enter.
When the repair process has finished, you'll see a "Windows Resource Protection did not find any integrity violations" message if no corruption has been found. Otherwise, it'll fix it automatically.
How to Repair Corrupted External Hard Drive
In this part, we'll show you two methods to format a corrupted external hard drive and get it back to normal condition again. Before you proceed, it's necessary to know the kind of hard drive problems that you can use the disk formatting method to resolve.
Theoretically speaking, disk formatting should be done with caution because it erases data and removes installed programs. It's extremely useful, though. Disk formatting is the configuring process of data storage media for initial, so it can solve most common hard drive issues like "Disk is not formatted, do you want to format it now?", or hard drive is not showing up and displaying itself as RAW. Moreover, it can scan and repair bad sectors, and sometimes remove sophisticated viruses.
Method 1. Repair Corrupted External Hard Drive with Manual Repair
Sometimes data storage devices, HDDs, memory cards, or USB sticks are not recognized by the operating system, making it impossible to access professional or personal data. Qiling provides a 100% working solution - a manual disk repair service. You can repair your external hard drives with the help of experts.
Consult with Qiling data recovery experts for one-on-one manual recovery service. We could offer the following services after FREE diagnosis
- Repair corrupted RAID structure, unbootable Windows OS, and corrupted virtual disk file
- Recover/repair lost partition and re-partitioned drive
- Unformat hard drive and repair raw drive(Bitlocker encrypted drive)
- Fix disks that become GPT protected partitions
Method 2. Quickly Fix Corrupted External Hard Drive by Formatting It
Step 1. Connect the problematic external hard drive to the PC.
Step 2. Right-click the device and select Format.
Step 3. Set a new file system, NTFS or FAT, for the drive and click OK to finish the process.

Method 3. Repair Corrupted External Hard Drive with Partition Manager Software
Another applicable disk formatting tool is from a third-party company. The tool is called Qiling Partition Master Free and it does the same work as the Windows File Explorer, but it works at times when you cannot see the hard drive's drive letter. In that situation, you can download this piece of software to perform the formatting.
- Right-click the external drive or USB you intend to format and choose "Format".
- Set the Partition label, File system (NTFS/FAT32/EXT2/EXT3/EXT4/exFAT), and Cluster size.
- Click the "Proceed" button to format the hard drive partition.
- Click "Yes" to continue.
How to Repair Corrupted External Hard Drive Without Formatting
How to repair a corrupted external hard drive without formatting it? If you don't want to format it, or if the drive becomes unallocated, it won't work with the formatting method. Don't panic, though, as you can try the two methods outlined below.
Method 1. Repair Corrupted External Hard Drive with Windows Tools (No Formatting)
There are Windows tools available that are supposed to get a problematic hard drive back to normal. Each tool is worth a try.
- Open "This PC", right-click the drive that has bad sectors, and choose "Properties".
- Go to the "Tools" tab.
- Click "Check" to check and repair the bad sectors on your hard disk.

Or, you can use administrator privileges to remove bad sectors permanently with the chkdsk command. The Command Prompt functions the same way as the Windows tool.
Note that the CHKDSK command will erase all data while fixing the device error. So make sure that you recover data with file recovery software first.
- Press Windows + R keys simultaneously, type cmd, and hit Enter.
- Enter the command: chkdsk E: /f /r /x and hit Enter. (Replace E with your own drive letter)
If you don't have any technical know-how and want to minimize data risks, using third-party software could be a better choice. The Command line is suitable for computer professionals since wrong commands can cause severe problems. Therefore, we strongly recommend you try an automatic command line alternative.
Qiling CleanGenius is a user-friendly computer fixing tool that is both safe and lightweight. It's a perfect alternative to CHKDSK command. Use this one-click tool to fix the damaged file system easily.
Step 1. DOWNLOAD Qiling CleanGenius on your computer and complete the installation.
Step 2. Run the software. Click "Optimization", and then choose "File Showing" .
Step 3. Select the drive with a corrupted file system. Tick the "Check and fix file system error" option and click "Execute".
Step 4. Wait the tool performs the repairing task. After that, click the "here" button to check the drive.
Method 2. Update Corrupted/Outdated Driver in Device Manager
This is an imperative option to force an external hard drive to show up. Sometimes, the driver issue is the main culprit for a hard drive problem, so you can try to fix it by reinstalling a driver.
- Right-click "This PC" and choose "Properties" > "Devices Manager".
- Click on "Disk drives", right-click on your hard drive that is not showing up in Windows, and choose "Uninstall device". (Make sure you have selected the correct USB device).
- In the prompt asking you to confirm the removal, click "OK".
- Restart your computer and reconnect the drive to the PC. After the computer restarts, the driver will be automatically installed.

Method 3. Run CMD to Repair Corrupted External Hard Drive Without Formatting
The Diskpart command will erase all data on your corrupted device. Therefore, recover data from the corrupted external hard drive first and then you can run CMD to repair the drive.
- Press Win+R, type: cmd and click Enter;
- Type: diskpart and hit Enter;
- Type: list disk and hit Enter;
- Type: select disk 0 and hit Enter; (0 stands for the drive letter of your corrupted external hard drive.)
- Type: clean and hit Enter; (This will wipe all data on the drive.)
- Type: create partition primary and hit Enter;
- Type: exit and hit Enter to finish the process.
How to Maintain a Healthy Hard Drive
All computers have a hard drive installed on them, which is used to store files for the operating system, software programs, and a user's data. A computer cannot work without a hard drive whirling. To correctly work with a hard drive, or an external one, you should have some necessary know-how skills for keeping a storage device healthy, and in turn, prolonging its life.
Therefore, we think you should adopt the following three habits in your life.
1. Everyday Data Backup
You can back up a whole hard drive data, a certain partition, user archives, or even an operating system. This is the most guaranteed way of attempting all chances of hard drive recovery without worrying about data loss (e.g., some fixes on this page are meant to erase data, making it unrecoverable). There are native backup tools for Windows, namely Backup and Restore for Windows 7, 8.1, and 10, and File History for Windows 8. But, modern users tend to prefer third-party free backup software. They like more intuitive, user-friendly, versatile, and, more feature-packed backup plans to replace the dull and flat Windows utility. Qiling Backup Free perfectly meets the everyday backup expectations for these users, including backing up a hard drive, partition, files, folders, etc.
2. Periodic Disk Cleanup and System Optimization
Remove junk files, useless and extremely large files, and system/browser cache files that occupy precious disk space to avoid the risk of the computer becoming slow. Use simple disk cleanup to boost hard drive performance.
In addition, the longer you use the machine in a settled location, the more dust and debris in the air will accumulate and cause the hard drive to overheat and malfunction. You may use a small piece of cotton rag and a dip of alcohol to clean it by yourself, and a cotton bud is also a good choice for the inside areas.
3. Take Advantage of Power Save and Sleep Modes
Though there are major brands that ensure a longer lifespan, you should admit the fact that the less time your drive is running, the longer it will last.
Therefore, turn the hard drive off when you're not using it. Similarly, when your computer is idle, try to utilize the Power Save and Sleep Modes to keep it from performing certain general maintenance tasks such as defragmentation, checking Windows updates, third-party activities, and so on.
Related Articles
- How to Recover Files from Dead Laptop Hard Drive in Windows 10/8/7
- Recover Data from WD My Passport Hard Drive
- Fix Hard Drive Not Detected/Recognized in BIOS Without Losing Data
- Recover Data from Encrypted SD Card