Your File History Drive Was Disconnected for Too Long, How to Reconnect File History Drive
Windows 10 File History is a useful utility that allows users to back up and protect specific folders, like Documents, Photos, Videos, or Downloads to an external hard drive, USB flash drive, or even a drive on a network.
However, when using File History, some users have encountered these errors that say:
- "Reconnect your drive. Your File History drive was disconnected for too long. Reconnect it and then tap or click to keep saving copies of your files."
- "Your File History drive is disconnected. Reconnect it and try again."
- "Your files will be temporarily copied to your hard drive until you reconnect your File History drive and run a backup."
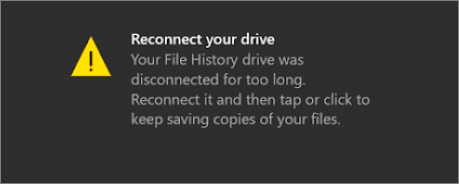
The contributing factors of this problem might be:
- The USB flash drive or external hard drive is indeed disconnected.
- The File History has been turned off.
- The file system in the File History drive may have been corrupted.
- The Files History backup has failed.
If you are also facing a File History drive disconnecting issue, read through this tutorial and try the effective solutions to figure it out.
First Thing to Do: Recover Deleted Data When File History Backup Failed
If you have lost data and only found the File History drive was disconnected when you want to restore files from backup, then how to recover files without a backup?
You can use Deep Data Recovery, the world-famous file recovery and repair tool, to restore deleted, lost, or formatted data with ease.
Deep Data Recovery
- Recover files from emptied recycle bin, formatted hard drive, corrupted, or inaccessible USB flash drive, etc.
- Recover deleted or permanently deleted photos, videos, documents, emails, etc. effectively
- Restore files on Windows 10/8/7/Vista/XP, Windows Server, and macOS 11.2 ~ 10.9
Now, free download Qiling data recovery software to get back your important files without backup.
Step 1. Run Deep Data Recovery on your computer. Select file types and click "Next" to start.

Step 2. Choose the exact file location and then click the "Scan" button to continue.

Step 3. After the process, select the "Deleted Files" and "Other Lost Files" folders in the left panel. Then, you can apply the "Filter" feature or click the "Search files or folders" button to find the deleted files.

Step 4. Click the "Recover" button and save the restored files – ideally, it should be different from the original one.
After data recovery, you can start to solve the "Your File History drive was disconnected for too long" issue by taking the following methods. We will explain how to make it in as much detail as possible.
Method 1. Reconnect the File History Drive
If you want to back up Windows 10 files to an external hard drive or a USB flash drive, make sure it's connected to your PC properly.
If you have connected the File History drive to your computer, but still get the File History drive is disconnected for too long error, you need to manually reconnect the drive and set it as the target disk.
Step 1. Navigate to "Settings and choose "Update & Security".
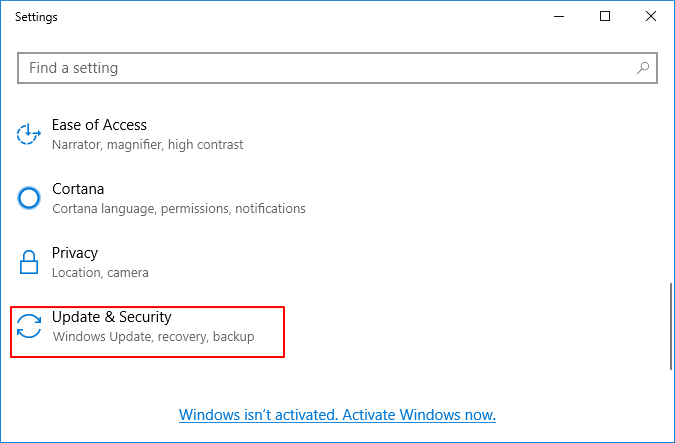
Step 2. Click "Backup" on the left panel. Next, click "Add a drive" under Back up using File History. Search and choose a hard drive to keep backups.
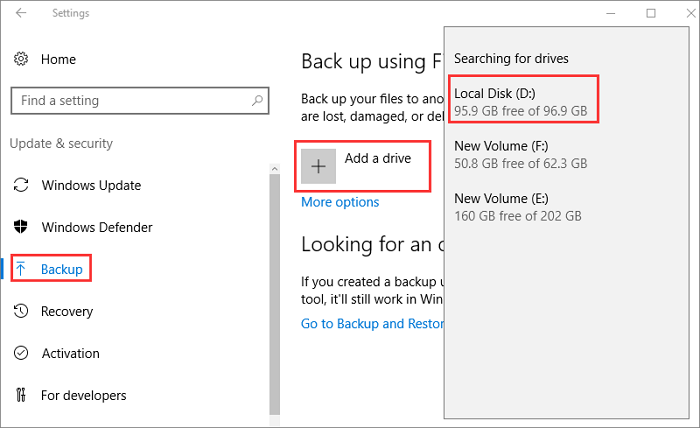
Method 2. Make Sure the File History Is Enabled
"Your File History drive is disconnected. Reconnect it and try again." may occur if you turn off the File History carelessly. In this case, re-enable File History to troubleshoot.
Step 1. Open "Settings" and go to "Update & Security" > "Backup".
Step 2. If you have already enabled File History before, all you need to do is toggle the slider on. on/off slider under "Automatically back up my files".
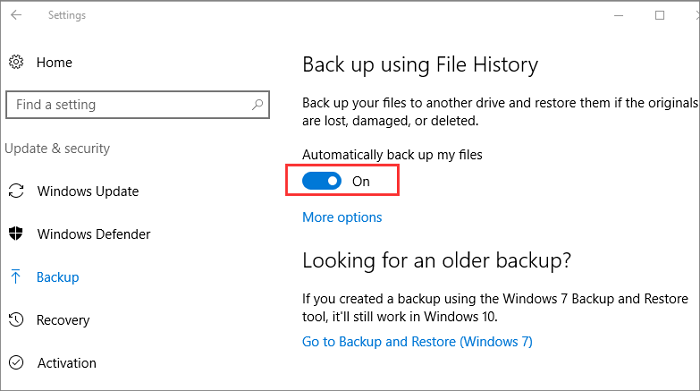
Method 3. Repair Corrupted USB Drive or External Hard drive
If your external hard drive or USB drive has been corrupted, when you use it as the File History drive, you will see the Reconnect your drive message.
Then, fix the broken hard drive by fixing the file system using the Check Disk (CHKDSK) command. To do that:
Step 1. Click the Search button, type, and search cmd.
Step 2. Right-click "Command Prompt" and choose "Run as administrator".
Step 3. Enter this command and press Enter: chkdsk E: /f /r /x. "E" means the drive letter of the File History drive you want to repair.

Method 5. Back Up Files with an Automatic File Backup Software
If none of the above methods works, you can back up your files with a File History alternative. Qiling Backup is a reliable PC data backup tool for both beginners and professionals.
This Windows automatic backup software provides advanced solutions for file backup, system backup, and disk/partition backup. What's more, it also supports the system clone to help you migrate OS to SSD without reinstalling.
Follow the steps below to use Qiling Backup to back up your files in the schedule.
Step 1. To initiate a backup, click the Select File backup option in Backup and recovery page.

Step 2. On the left, both local and network files will be shown. You may extend the directory to pick the backup files.

Step 3. Follow the on-screen instructions and choose a location to store the backup.

Click Options to encrypt the backup with a password in Backup Options.

Then click Backup Scheme to specify the backup schedule and start the backup at a certain event. There are also other additional choices you may choose to tailor the backup process to your requirements.

Step 4. The backup may be stored on a local disk, Qiling' online service, or NAS.

Step 5. Click Proceed to begin the backup process. The backup job will be presented as a card on the left side of the panel after it has been finished. Right-click the backup job to handle it further.
To Sum Up
If you come here with how do I reconnect my file history drive in Windows 10 question, you may find answers now. The File History drive disconnecting issue happens now and then, the quickest ways to resolve it are re-enabling File History or reconnecting the hard drive.
If you experience data loss without backup, don't forget to use Qiling data recovery software to retrieve files in time.
Related Articles
- Excel Found A Problem with One Or More Formula References in This Worksheet [Solved]
- Reliable Ways to Fix i saved a word document and can't find it Issue
- Recover Video File When Power Off Before Stopping Recording
- How to Recover PowerPoint Files Not Saved | Free PowerPoint Files Recovery Methods