Hard Drive Recognized in BIOS But Not in Windows
Fix hard drive recognized in BIOS but not on Windows in four ways:
| Workable Solutions | Step-by-step Troubleshooting |
|---|---|
| Fix 1. Initialize the Hard Drive | Right-click "This PC" (in Windows 10) and choose "Manage". Open "Disk Management", right-click your new hard disk, and choose "Initialize Disk"...Full steps |
| Fix 2. Change the Drive Letter | Open "Disk Management", right-click the disk partition which has no drive letter. Choose "Change Drive Letter and Paths" from the context menu...Full steps |
| Fix 3. Format the Drive to a Compatible File System | The wrong file system can lead to hard drive recognized in BIOS but not in Windows. Format the drive to a compatible file system with a free partition manager...Full steps |
| Fix 4. Enable the Drive in BIOS | Restart PC and press F2 to enter BIOS. Enter Setup and check system documentation to see whether the not detected hard drive is turned Off ...Full steps |
HDD Detected by BIOS But Not Windows
"I have an SSD that I've been using for a while, but it's almost out of space now, so I got a new internal hard drive that I want to use in addition to my SSD. I plugged in the SATA and power cables and went into the BIOS to make sure it was hooked up correctly. Sure enough, it was listed in the BIOS just like it should be, but when I go into Windows, I can't find it. Not just in "This PC" no, I know it needs to be configured before it will show up there, but even when I go into Device Manager or Disk Management, it doesn't show up. What am I doing wrong?"
If the hard drive is recognized in BIOS but not Windows, it's time to get it fixed. In this post, you will learn how to troubleshoot the issue. Before you are going to learn the solutions, figure out the reasons.
Why Does My Hard Drive Show Up in BIOS But Not Windows
Most reasons would lead to this error. If it's detected in the BIOS but not in the OS, it's likely that the driver being used by the OS is not compatible with the drive. It's also possible that one drive is compatible with AHCI and the other with legacy IDE. When you enable AHCI, Windows ignores the IDE drive. Thus, when you enable IDE, you can boot from the IDE drive, but Windows will ignore the AHCI drive. Other reasons can also result in this error and they are listed below:
- Incompatible file system
- Drive letter missing
- Driver issues
- Damaged MBR...
How to Fix BIOS Detects Hard Drive But Windows Does Not
Fortunately, we can show you some ways to help you solve the problem and potentially save your files.
Method 1. Initialize the Hard Drive
Let's first determine where the problem comes from. If your hard drive is not detected in file explore, you should check if the disk is a brand new one. Usually, if a new disk is not initialized, it would show up in the file explore. To initialize a hard drive, follow the steps below:
Step 1. Right-click "This PC" (in Windows 10) and choose "Manage".
Step 2. Open "Disk Management", right-click your new hard disk, and choose "Initialize Disk".

Step 3. Select the disk and choose MBR or GPT as its partition style, click "OK" to start.
Step 4. Right-click on the unallocated space on your new drive and select "New Simple Volume...".
Step 5. Set the partition size, drive letter, and file system to the new hard drive.
Step 6. Click "Finish" when the process completes.
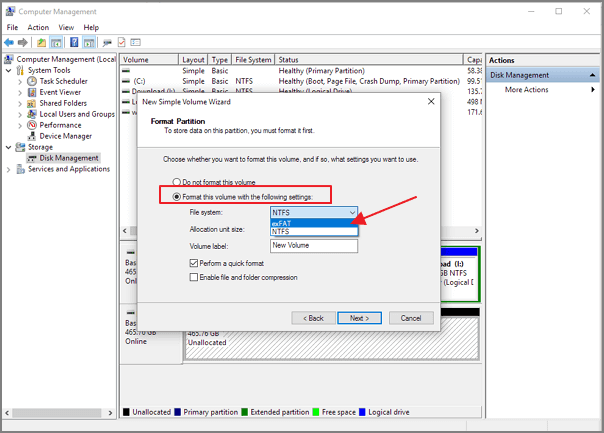
Method 2. Change the Drive Letter
All the drives are assigned with an identifying letter.
All drives are assigned an identifying letter when they're created. In some cases, simply changing this letter could solve the issue, as long as your BIOS detects the drive. Follow the steps to fix Windows 10 not detecting the hard drive.
Step 1. Open "Disk Management", right-click the disk partition which has no drive letter.
Step 2. Choose "Change Drive Letter and Paths" from the context menu.
Step 3. Click the "Add" button in the pop-up window.
Step 4. Assign a drive letter to the partition and click "OK" to confirm.

Method 3. Format the Drive to a Compatible File System
As I have mentioned before, the wrong file system can also lead to the error - hard drive recognized in BIOS but not Windows. Thus, you can format the hard drive to a compatible file system. You can format a disk using Disk Management, but if the hard drive is over 32GB and you want to format it to FAT32, you will find there is no "FAT32" option for you. Thus, you are advised to use a third-party tool that breaks the FAT32 limit. Qiling Partition Master can format a hard drive to FAT32/NTFS and other certain file systems compatible with the Windows system.
- Right-click the external drive or USB you intend to format and choose "Format".
- Set the Partition label, File system (NTFS/FAT32/EXT2/EXT3/EXT4/exFAT), and Cluster size.
- Click the "Proceed" button to format the hard drive partition.
- Click "Yes" to continue.
Method 4. Enable the Drive in BIOS
Another way to fix Windows does not detect disk partition but BIOS can is to enable the hard drive in BIOS.
Step 1. Restart PC and press F2 to enter BIOS.
Step 2. Enter Setup and check system documentation to see whether the not detected hard drive is turned Off in System Setup or not
Step 3. If it's Off, turn it ON in System Setup.
Step 4. Reboot PC to check out and find your hard drive now.
Bonus Tip - How to Recover Data from a Hard Drive
Since you may need to format your drive, you are at the risk of data loss. Therefore, it's a good choice to recover data from your hard drive after fixing BIOS detects hard drive but Windows does not. Qiling hard disk data recovery software makes it easy to recover data after formatting, deleting, and system crashes. Download this data recovery software to restore lost files, pictures, documents, videos, and more from your hard drive.
Step 1. Run Deep Data Recovery on your computer. Select file types and click "Next" to start.

Step 2. Select the drive where you lose your data and click "Scan".

Step 3. Use "Filter" or "Search" to find the lost files when the scan completes.

Step 4. Select all the files you want and click "Recover". Then, browse another secure location to save them.
Conclusion
You can try the solutions above to fix the "BIOS detects the hard drive but Windows does not" issue. By the way, Qiling data recovery software comes with many amazing functions, like RAW recovery, deleted recovery, and formatted recovery. You can apply this file recovery software at any time.
Related Articles
- Recover Deleted Volume Windows 10/11
- RAID 0 Data Recovery | Recover Data from Corrupted RAID 0 Array
- How to Activate Windows 10/11 with Product Key/Digital License/CMD
- Best Free Windows 10 Data Recovery Software