How to Recover Data from Corrupted Windows OS [Easy and Fast]
In this tutorial, We have provided you with detailed guides on recovering data from corrupted OS and repairing Windows system.
| Workable Solutions | Step-by-step Troubleshooting |
|---|---|
| Recover data from corrupted OS | First, recover data from corrupted OS with Qiling Data Recover Wizard Bootable Media...Full steps |
| Use Windows Repair Services | The Windows repair services can solve any system startup errors, including system failure, system blue screen, system black screen, and so on...Full steps |
| Check disk errors to fix corrupted OS | Press the "Windows" key and type cmd > right-click "Command Prompt"...Full steps |
| Update device drivers to repair Windows OS | Go to "This PC" > "Manage" > "Device Manager" > expand "Disk drives"...Full steps |
| Run system file checker to fix corrupted Windows OS | Press the "Windows" key and type cmd > right-click "Command Prompt" and...Full steps |
What Is a Corrupted Windows OS (Symptoms)
A crash, or system corruption, occurs when a computer program such as a software application or an operating system stops functioning properly and exits. At most times, a corrupted Windows OS is one of the main factors that must be responsible for a dead computer. And in different situations, it brings boot issues with different symptoms:
- A black or blue screen of death
- Stuck on Spinning Circle
- Stuck at loading files loop
- Computer keeps freezing randomly
Why Does Windows 11/10/8/7 Get Corrupted (Causes)
All these problems usually happen unexpectedly and prevent you from accessing your hard drive & data. These problems occur due to the following reasons:
- Hardware issue
- Bad sector in hard disk
- Outdated drivers
- System files corrupted
- Conflicts and more
Once you have figured out the causes, you can solve your problems easily. But how can you recover data from a corrupted Windows OS?
Can I Recover Data from Corrupted Windows OS
Yes, you can recover data from corrupted Windows OS. Most users feel it is hard to access hard disk data without OS. But they are still looking for a possible way to recover data when the PC won't boot. Are you one of them? If yes, here, the bootable data recovery software from Qiling Software can solve your problem.
Deep Data Recovery with Bootable Media is mainly designed for data recovery cases of any system crash or starting problems. It recovers lost data when the computer is suffering from all kinds of booting issues like a crash, freeze, keeping rebooting, etc. Also, it can recover data from dead hard drive efficiently.
Let's see how to rescue your data from corrupted Windows 10/8/7 or other versions.
Step 1. Create a bootable disk
Prepare an empty USB. If you have important data on it, copy the data to another device. When you create a bootable disk, the data on the USB will be erased. Deep Data Recovery WinPE Edition will help you create a bootable disk.
Connect the USB drive to PC, launch Deep Data Recovery WinPE Edition. Select the USB drive and click "Create" to create a bootable disk.
Step 2. Boot from the bootable USB
Connect the bootable disk to PC that won't boot and change your computer boot sequence in BIOS. For most users, it works well when they restart their computer and press F2 at the same time to enter BIOS.
Set to boot the PC from "Removable Devices" (bootable USB disk) or "CD-ROM Drive" (bootable CD/DVD) beyond Hard Drive. Press "F10" to save and exit.
Step 3. Recover data from a hard drive that won't boot
When you boot from the USB, you can run Deep Data Recovery from the WinPE bootable disk. Select the drive you want to scan to find all your lost files.

Click "Proceed" to start the scanning process.

Recover data from the computer or laptop. After the scan completed, you can preview all recoverable files, select the targeted files, and click the "Recover" button to restore your files. You'd better save all of the recovered data to another place to avoid data overwriting.

After data recovery, you can continue using the following solutions to repair the corrupted Windows system.
How to Repair Corrupted Windows System
Before repairing, you must make sure that it is not physical damage or hardware damage that causes the crash or corruption. Then, you can fix the corrupted system according to the causes above.
Solution 1. Repair Windows 10 with Windows Repair Services
The most secure and easiest way to repair Windows 10 without data loss is using manual Windows repair services. Qiling professional technical team can help you solve any system startup errors, including system failure, system blue screen, system black screen, and so on.
- 1. Fix Windows boot issues, including BSOD
- 2. Fix Windows error and configure Windows environment
- 3. Restore the system when it fails to boot
- 4. Optimize Windows computer to make it run quickly
Solution 2. Check and Repair Hard Disk Corruption Errors
When a hard disk drive gets damaged or corrupted, it may cause system corruption. You can check and fix damaged hard disk drive using the CHKDSK command.
Step 1. Press the "Windows" key and type cmd.
Step 2. Right-click "Command Prompt" and choose "Run as administrator".
Step 3. Enter the following command: chkdsk e: /f /r /x. ("e" means the drive letter of the partition you want to repair.)

- chkdsk /f is running to fix any found errors.
- chkdsk /r is running to locate for bad sectors and recover any readable information.
- chkdsk /x is running to force the volume you're about to check to be dismounted before the utility begins a scan.
Solution 3. Updating all Device Drivers to the Newest
System corruptions also happen after Windows 10 update. And the reason might be an incompatibility of hardware and drivers. To correct it, just update all device drivers.
Step 1. Go to "This PC" > "Manage" > "Device Manager".
Step 2. Expand "Disk drives".
Step 3. Right-click the disk and choose "Update driver".
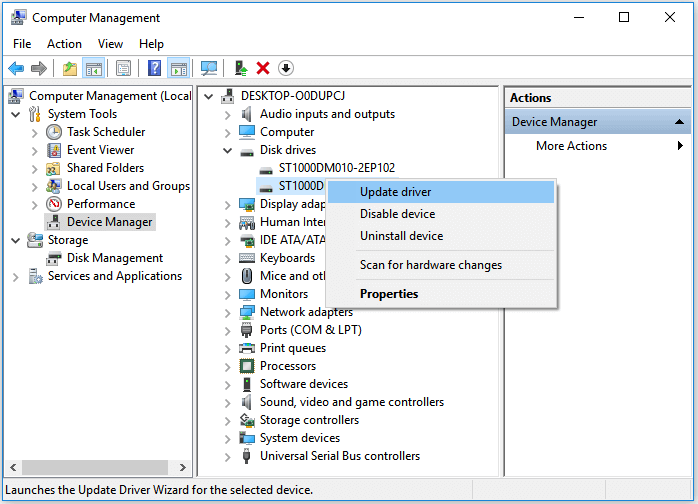
Solution 4. Run System File Checker Scan (Sfc) to Fix Corrupted System Files
System File Checker is a utility in Windows that allows users to scan for corruptions in Windows system files and restore corrupted files. Follow the step-by-step instruction provided here to use the System System File Checker tool to scan system files and repair missing or corrupted system files
Step 1. Press the "Windows" key and type cmd.
Step 2. Right-click "Command Prompt" and choose "Run as administrator".
Step 3. Type sfc /scannow into the Command Prompt window and press "Enter" to run a full system scan.
If the System File Checker couldn't fix one or more files, you need to take system restore or a Windows clean install into account. Before you start, back up data without booting into Windows. You can make sure that your data is safe.
How to Back Up Your Data Even Windows Corrupted
You may not be able to get into the normal Windows OS, you'll need the help of other tools. Qiling Backup allows you to create a bootable USB drive or CD/DVD disc. And you can back up data to an external hard drive or your cloud.
* The following backup procedure requires another working computer to create an emergency disk of Qiling Backup. You'll need to boot your unbootable computer through this emergency disk to make a full backup.
Step 1. To make an Qiling Backup emergency disk, you need a USB flash drive and connect it to a working computer. Launch Qiling Backup, click "Tools" and then click "Create bootable media".

Step 2. Switch to the USB option when choose a boot disk location, and then click Create.

Step 3. When it's done, insert this emergency disk to the computer that needs backing up. Restart the PC, and Press F2/DEL to enter BIOS. Change the boot sequence, and then start the computer and run Qiling backup software from the bootable disk.
Step 4. In the page of Backup and recovery, choose the Disk backup mode. Here, select the computer hard drive(s) to make a full backup.

Step 5. Select a destination to save your backup file. It's recommended to save the backup file to external storage media.

Step 5. Click "Proceed" to execute your operation.
Conclusion
Before you start to repair your corrupted system, recover data with Qiling data recovery software. It is the best data recovery software to easily and quickly recover deleted, formatted, or lost data from your PC, laptop, or removable devices. Then, you can follow the solutions to repair your corrupted Windows.
Related Articles
- How to Recover Black Box Recordings (FDR/CVR) from a Flight/Plane
- Download Microsoft Word Document Recovery Software to Recover Word Files
- TXT File Recovery - Two Methods to Recover Lost Text Files
- What Is Network Attached Storage and How to Recover Lost/Deleted Data from NAS