Lost Unsaved PowerPoint Document - How to Recover?
Microsoft Office might be the most popular office software around the world. It involves many aspects of people's work and study, so every Office file is of vital importance for its user. What if your important Office files got lost? Is there any way to recover? In this article, we will focus on unsaved PowerPoint 2016 files on Mac, and introduce how to recover the unsaved files in three ways.

- Method 1. Recover Unsaved Files from AutoSave
- Method 2. Recover Mac Unsaved Data from Temp Folder
- Method 3. Recover Unsaved PowerPoint with Qiling Data Recovery
Notice: All the methods mentioned in this article only apply to documents that have been saved on your computer before. If you create a new PowerPoint file but do not save it to your computer, the unsaved content cannot be recovered.
Method 1. Recover Unsaved PowerPoint 2016 Files from AutoSave
Microsoft itself also values users' data, so it developed a fantastic feature called AutoSave. This feature would save a temporary PowerPoint copy periodically automatically, and it is turned on by default. So if you experience a sudden power outage when editing a PowerPoint document, search the temporary copy first to see if you can recover the unsaved file. Here are the detailed steps to retrieve the lost PowerPoint 2016 document on Mac.
Step 1. On Mac's desktop, go to Go > Go to Folder.
Step 2. Enter the path of the AutoSave folder.
Step 3. See if you can find your unsaved PowerPoint document.
Step 4. Copy the lost PowerPoint file to your desktop and rename it. Then open with PowerPoint 2016.

For different versions of Office, the location of the AutoSave folder on Mac is different:
For Office 2016 & 2018:
/Users/Library/Containers/com.Microsoft.Powerpoint/Data/Library/Preferences/AutoRecovery
For Office 2011:
/Users/username/Library/Application Support/ Microsoft/Office/Office 2011 AutoRecovery
For Office 2008:
/Users/username/Library/Application Support/ Microsoft/Office/Office 2008 AutoRecovery
How to Check PowerPoint AutoSave on Mac
Although we have mentioned that the AutoSave feature is turned on by default, there is the possibility that some programs have disabled this feature without notice. Here we will introduce how to change the PowerPoint preferences.
Step 1. Launch PowerPoint on Mac, and go to Preference.
Step 2. Go to "Save". If the box before "Save AutoRecovery info every x minutes" is checked, then the AutoSave feature is enabled. If not, you can check the box to turn it on.
Step 3. You can also change other settings in this preference.
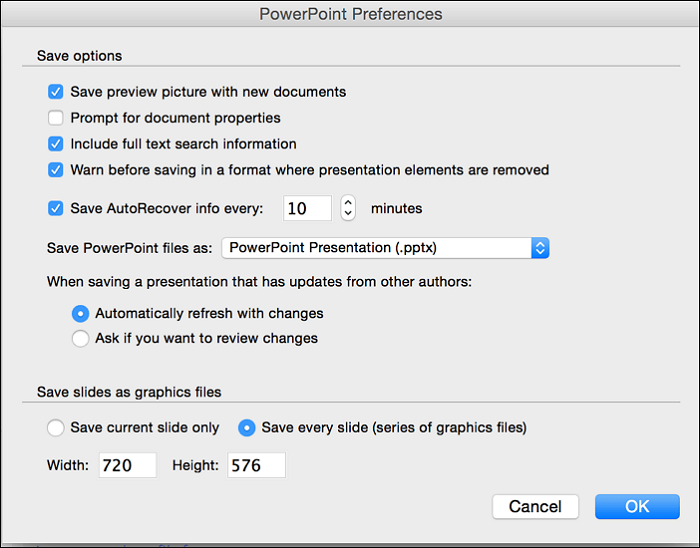
Method 2. Recover Unsaved PowerPoint 2016 on Mac from Temp Folder
If you don't find the lost PowerPoint file in the AutoSave folder, then you may try searching the Temp folder on your computer. The Temp folder is used to store certain launch configurations and cached data for PowerPoint on the computer. Your unsaved PPT file might be saved as cache data in it. Follow the guide below to recover data from the Temp folder.
Step 1. Go to "Applications" > "Utilities" and double-click "Terminal".
Step 2. In Terminal, enter open $TMPDIR and you will be directed to the TMP folder which is used to keep files temporarily.

Step 3. Find and open the "TemporaryItems" folder. In this folder, right-click the unsaved PowerPoint file you want and choose to open with Microsoft PowerPoint.
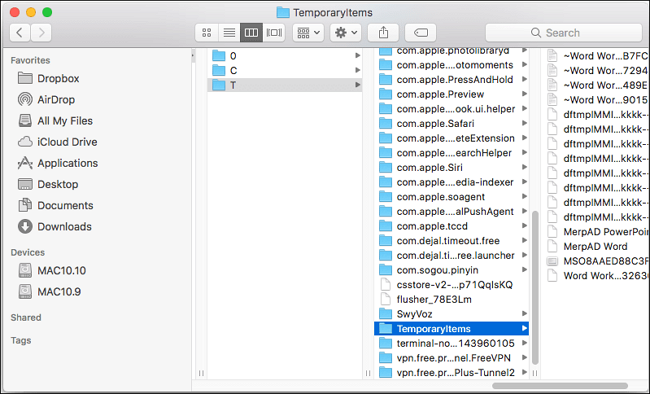
Step 4. Save the PPT file to another location.
Method 3. Recover Unsaved PowerPoint on Mac with Qiling Data Recovery
If both the two methods mentioned above can't help you out, third-party data recovery software is your last resort. The data recovery software will dig deep to find all the lost files and content on your computer, so as your unsaved PPT document.
Here we recommend Deep Data Recovery for Mac. It's a professional data recovery tool that concentrates on Mac data recovery.
Why choose Deep Data Recovery for Mac:
- Supports recovering unsaved Office documents, including Word, Excel, PowerPoint, iWork, etc.
- Enables users to recover deleted files, even from the emptied trash bin.
- Supports users to preview the recoverable files before actual recovery.
- 100% safe and trustworthy. Approved by authorized agencies.
Now download Qiling Data Recovery for Mac and follow the steps below to see how to recover unsaved PPT documents on Mac.
Step 1. Launch Deep Data Recovery for Mac. Select file types and click "Next" to start.

Step 2. Hover the mouse over the device where you lost unsaved file, and click "Scan".

Step 3. After the scan, click "Type", and expand "Unsaved Documents". Click the exact file type - Word, Excel, Powerpoint, Keynote, Pages, Numbers you lost without saving.

Step 4. Double-click to preview your unsaved file, select the right version and click "Recover" to save the file to another secure location on Mac.
You May Also Interest In: Recover Word after Accidentally Clicked Don't Save.
Don't Hesitate! Recover Unsaved PowerPoint 2016 Now
In this article, we have covered all the possible methods for users to find back the unsaved PowerPoint documents. Don't panic if you lost your files, first check the AutoSave and Temp folder. If you can't find what you want in both of these two folders, then Deep Data Recovery for Mac is the last hope.
Related Articles
- Recover Deleted GarageBand Files/Tracks on Mac
- Deleted Files Mac But Still No Space: Reasons and Solutions
- Photo Recovery on Mac - Recover the Lost/Deleted Photos and Videos from Camera SD Card
- Full Guide: How to Format the MacBook Pro/Mac