Fix Slow External Hard Drive on Mac
External Hard Drive Becomes Incredibly Slow after High Sierra Update
"I'm experiencing a very slow external HDD since the High Sierra update on my iMac. As soon as I connect it and want to browse, it freezes a lot, takes an age to load contents and open files. I left it for several hours and reconnect it but it still won't work properly. Now, it warns me that it's inaccessible and needs format."
Are you facing the same issue that the external hard drive becomes very slow suddenly for no reason? To speed up a very slow external hard drive on Mac and improve its performance without losing data, you are arriving at the right place.
| Workable Solutions | Step-by-step Troubleshooting |
|---|---|
| Part 1. Recover Data from Slower and Slower External Hard Drive |
Step 1. Download Qiling data recovery software for Mac |
| Part 2. Fix a Slow External Hard Drive on Mac |
Fix 1. Clean up useless duplicated files...Full steps |
How to Recover Data from Slower and Slower External Hard Drive
First of all, you must need a Mac data recovery program to extract data from an inaccessible external hard drive on your Mac after it's getting slower and slower. And, don't format the drive before a complete data recovery if the error message appears and says it needs to be formatted before you can use it.
To safely export data from a slow external hard drive on Mac, download Qiling Mac drive recovery software and follow the three steps.
Step 1. Launch Deep Data Recovery software. Select file types and click "Next" to start.

Step 2. Select the disk location (it can be an internal HDD/SSD or a removable storage device) where you lost data and files. Click the "Scan" button.

Step 3. Deep Data Recovery for Mac will immediately scan your selected disk volume and display the scanning results on the left pane.

Step 4. In the scan results, select the file(s) and click the "Recover" button to have them back.
How to Fix a Slow External Hard Drive on Mac OS X?
For your information, many factors would affect the performance of an external hard drive on Mac OS X and decrease its speed in file transfer or hard drive loading. The following are some examples.
- Logic Errors & bad sectors on external drive
- Large size apps on the external hard drive
- Duplicate video, pictures and other files on external hard drive
- Too many apps are running while the drive is in active mode
- Long time in external hard drive defragmentation
- The external hard drive is too old
Next, you are going to grasp the unique solutions this page provides and quickly solve the problem of a slow external hard drive on Mac after transferring all your data files to a safe place with Deep Data Recovery for Mac.
Solution 1. Clean up useless duplicated files from Mac external hard drive with Mac cleanup software
Large duplicate files, such as videos, photos and music take a considerable amount of disk space, and the accumulative garbage will make your Mac har drive run slower and slower. So, to increase the external hard drive speed on Mac, the primary action you need to take is to clean up all the duplicate files in order to free up some disk space.
Here, we recommend you Qiling CleanGenius, the best Mac speedup software for you to deal with a burdensome Mac external hard drive.
Step 1. Launch Qiling CleanGenius and click on Duplicate Finder;
Drag and drop folders to scan or click Folder icon to add folder for finding duplicate files;
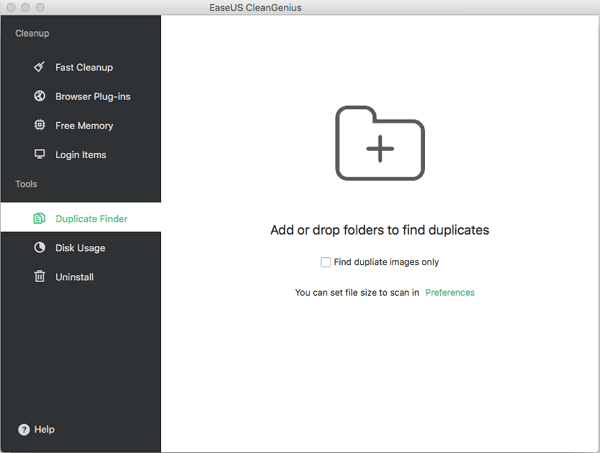
Step 2. Select target folder and click Open so to scan and find duplicate files;
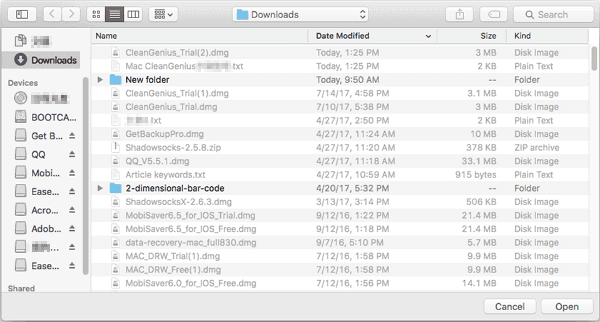
Step 3. Right-click found file and select View to identify which one is the file that you want to keep;
Select unwanted duplicate files and click Delete to remove from Mac.
Solution 2. Repair Disk Utility to resolve the slow external drive problem
Many users don't know that repairing the Mac Disk Utility would help improve the performance of a slow external hard drive, and it's also worth your try immediately.
Step 1. Press down the Command + S keys to boot your Mac computer into the single-user mode.
Step 2. Type the behind command: fsck -fy
Step 3. After the fsck command, you will receive a message "file-system modified".
Step 4. Now reboot the Mac to continue the repairing process.
Other Mac external hard drive speedup tips
1. Activity Monitor Lookup: Watching and monitoring a close look at the Mac activity monitor can sometimes help in improving the slow running external drive performance.
2. Proper StartUp items management: When you start a Mac, too many icons starts automatically in the Mac OS background. Properly managing the StartUp items can also helpful in improving the slow external drive performance.
3. Visual effects Turning Off: Turning off the visual effects on Mac OS can also useful in improving the performance of an external drive.
Related Articles
- Guide: Recover an Unsaved Keynote Presentation on Mac
- (2022 Fixed) Can't Find Screenshots on Mac | Mac Screenshots Recovery
- APFS Data Recovery: How to Recover APFS Files on Mac/Windows
- How Do I Fix Permission Denied on Mac